En esta guía se indica los pasos que se deben seguir trabajando con EDUCA y GHC, para aprovechar el proceso de intercambio existente entre ambas plataformas.
- Complete guide
- 1. Set up required information in EDUCA
- 2. Export initial information from EDUCA
- 3. Import initial information into GHC
- 4. Working with GHC to resolve the timetable
- 5. Export the timetable from GHC
- 6. Import the timetable in EDUCA
1. Configurar la información necesaria en EDUCA
En EDUCA hay que realizar un trabajo de configuración previa para la configuración de los elementos que forman el horario. En primer lugar, se ha de hacer una configuración previa de la parrilla (marco horario) donde asignarán un número a cada tramo del marco horario.
Este paso previo servirá después para asociar cada tramo horario al número correspondiente.
Aunque se puede trabajar sin hacer ninguna otra configuración, se recomienda terminar de configuar EDUCA, para la descarga de información inicial y para el mejor mapeo durante la exportación de la solución.
Los elementos que se recomiendan configurar son:
- Profesores del centro.
- Grupos del centro.
- Aulas del centro.
La información de las materias, cursos y actividades será automáticamente incluida por EDUCA en el fichero descargado.
2. Exportar de EDUCA la información inicial
Para generar en EDUCA el fichero xml, que después se importará en GHC, hay que seguir los siguientes pasos:
- Entrar en la página de EDUCA
- Introducir la credenciales del usuario de EDUCA.
- Seleccionar en el menú la opción de "Curso escolar - Horario - Importar".
- Pulsar en el botón Generar XML exportación.
3. Importar en GHC la información inicial
El proceso de importación en GHC se realiza desde el importador. Para ello, se siguen los siguientes pasos:
- Seleccionar Archivo -> Importar datos desde el planficador.
- Elegir el gestor EDUCA.
- Seleccionar la opción "Creando un nuevo archivo de configuración".
- Seleccionar el fichero xml traído desde el gestor.
4. Trabajar con GHC para resolver el horario
Es el momento de crear y configurar todo lo necesario para resolver el horario.
Los pasos a seguir para configurar el horario en GHC son:
- Configurar los marcos para indicar correctamente los tramos horarios, los recreos y la parada de mediodía
- Configurar los grupos, profesores, aulas, materias y tareas con las restricciones y preferencias correspondientes.
- Crear las sesiones lectivas de cada grupo, así como las relaciones entre ellas.
- Crear las sesiones no lectivas: guardias, reuniones y complementarias.
Utilizar el filtro de selección de los grupos
Aunque no es obligatorio, es muy recomendable utilizar el filtro de selección del curso a la hora de crear sus sesiones lectivas. Para activarlo existen dos opciones:
- Hacer doble click sobre el grupo
- Elegir el filtro en la pestaña de las sesiones lectivas
Utilizar este filtro aporta dos grandes ventajas para generar los horarios:
- A la hora de crear las sesiones lectivas, únicamente aparecerán en el desplegable las materias que pertenecen al curso al que está asociado el grupo. Esto facilita enormemente encontrar la materia buscada, ahorrando gran cantidad de tiempo.
- Elimina la posibilidad de elegir una materia que no corresponda al curso del grupo, motivo por el cual después se produce un error en la exportación del horario al gestor.
Más información
Existen diversos medios por los que puede obtener más información sobre cómo configurar su horario en GHC y resolver sus dudas:
- Videotutoriales: En la página de Peñalara encontrará los videotutoriales donde consultar la información que esté buscando en vídeos de entre 3 y 5 minutos.
- Tiques de consulta: En el área privada de GHC encontrará los tiques de consulta donde poder preguntar cualquier duda sobre el uso del programa o los problemas para encontrar solución, adjuntando el fichero para que sea revisado por el equipo de soporte de Peñalara.
- Manuales: Dispone de múltiples recursos de documentación sobre GHC y sus productos, que podrá consultar desde el área de formación de su área privada.
- Curso de GHC: Dispone de tres cursos Moodle (básico, avanzado y herramientas auxiliares) para conocer más a fondo GHC.
5. Exportar de GHC la solución del horario
El proceso de exportación se realiza desde el editor. Para ello, se siguen los siguientes pasos:
- Seleccionar transferir el horario a, otras aplicaciones externas, y seleccionar EDUCA.
- Acordarse de la ruta donde se genera el fichero. Por defecto, es en MisDocuentos/misHorariosGH/Horario.xml.
- Comprobar la clave de los tramos, e indicar si se quieren exportar las guardias de recreo.
- Comprobar el listado de profesores a exportar.
6. Importar en EDUCA la solución del horario
Para importar dentro de EDUCA la solución del horario en el fichero xml generado por GHC, hay que seguir los siguientes pasos:
- Entrar en la página de EDUCA
- Introducir la credenciales del usuario de EDUCA.
- Seleccionar en el menú la opción de "Curso escolar - Horario - Importar".
- Seleccionar el archivo .xml que hemos guardado previamente de GHC.
- El propio Educa le indicará los pasos a seguir para la importación. Estos están divididos en 3 bloques:
- Importación del fichero XML del horario.
- Equiparación de los datos importados.
- Generación del horario en Educa.
- Dentro del bloque "Equiparación de los datos importados" tendrá que ir asociando los elementos de GHC y de Educa en el siguiente orden:
- Profesores.
- Grupos.
- Aulas.
- Actividades.
- Asignaturas por nivel/curso.
- Parrilla (marco horario).
- Dentro del bloque "Generación del horario en Educa" aparecerá un listado con los posibles errores que haya en la importación, tendrá que revisarlos y hacer los cambios necesarios para quitar este error.
- Comprobar los puntos realizados en la importación y finalizar el proceso.
En cada uno de estos puntos, verá un botón arriba a la derecha que indica "Copiar relaciones del Curso Escolar anterior". Esto será muy útil para la asociación automática de los elementos que coincidan con el curso escolar anterior.
Si es la primera vez que realiza esta importación, no podrá utilizar este botón y tendrá que hacer la asociación de forma manual.
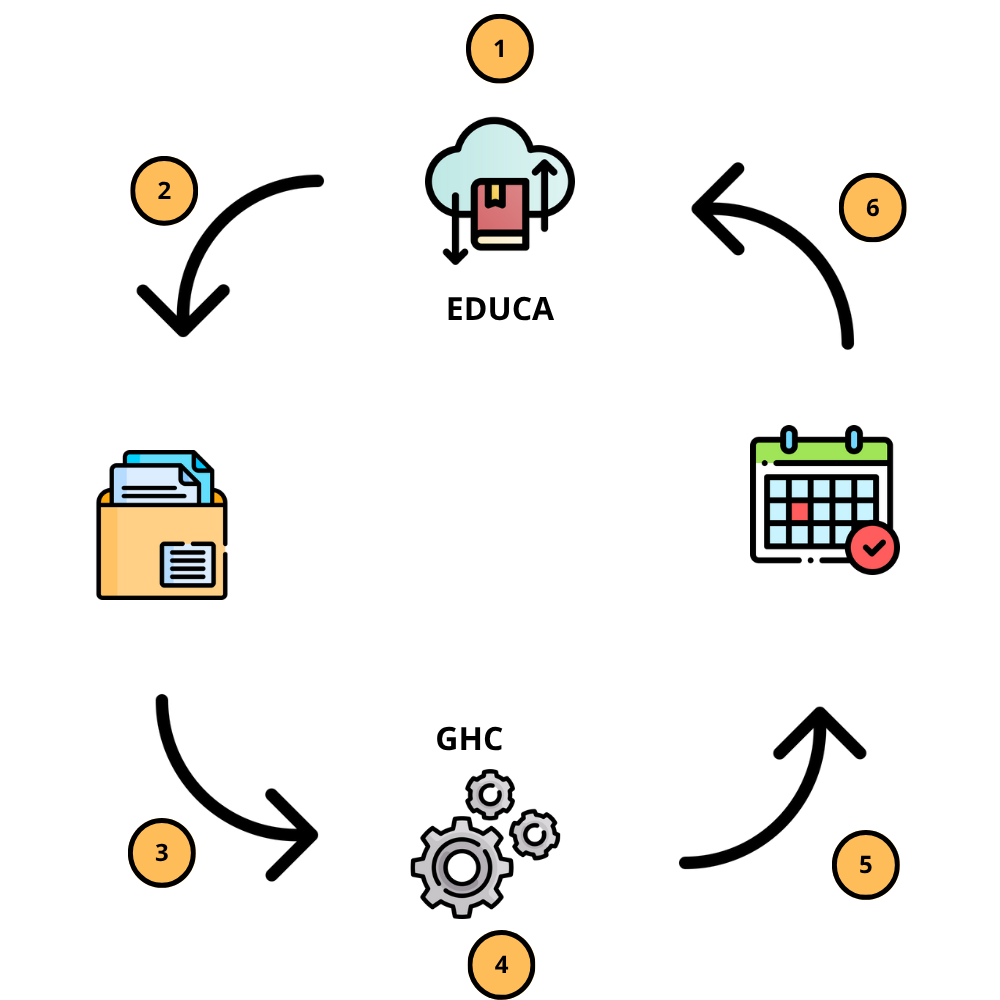
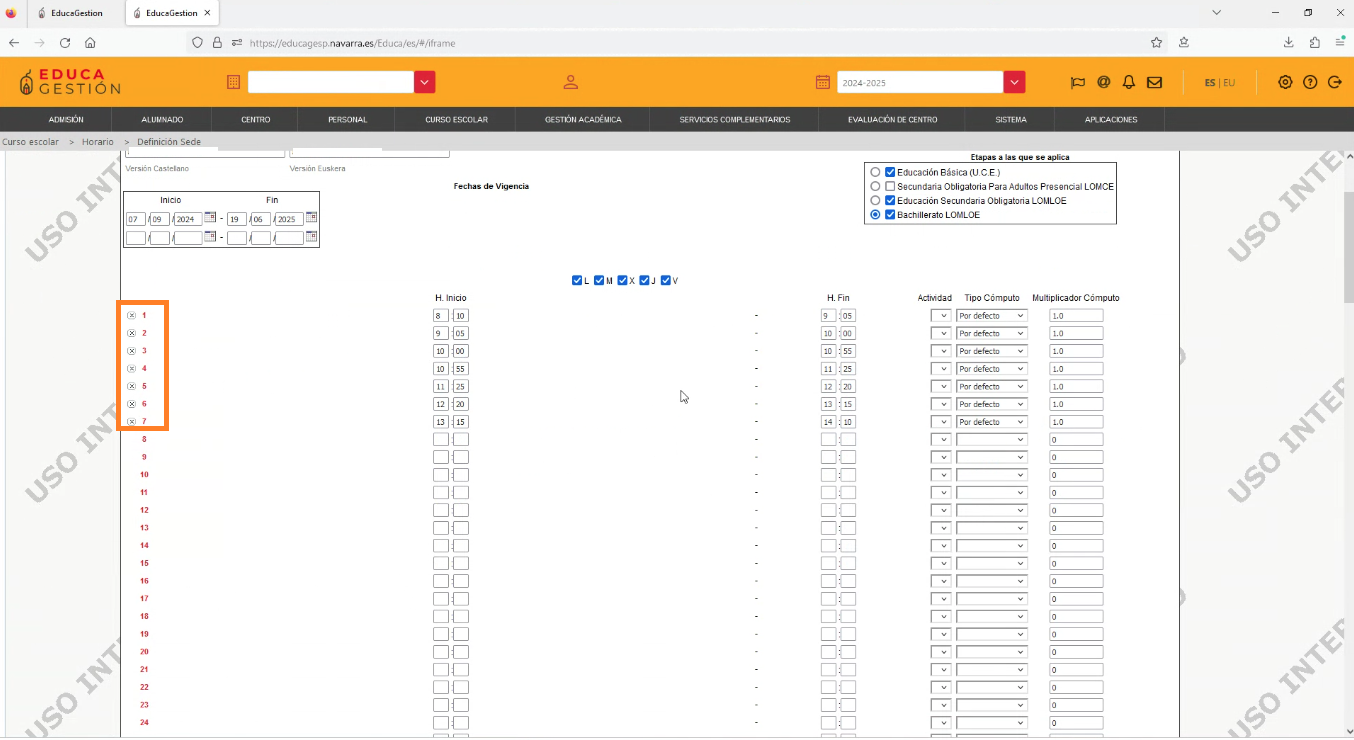
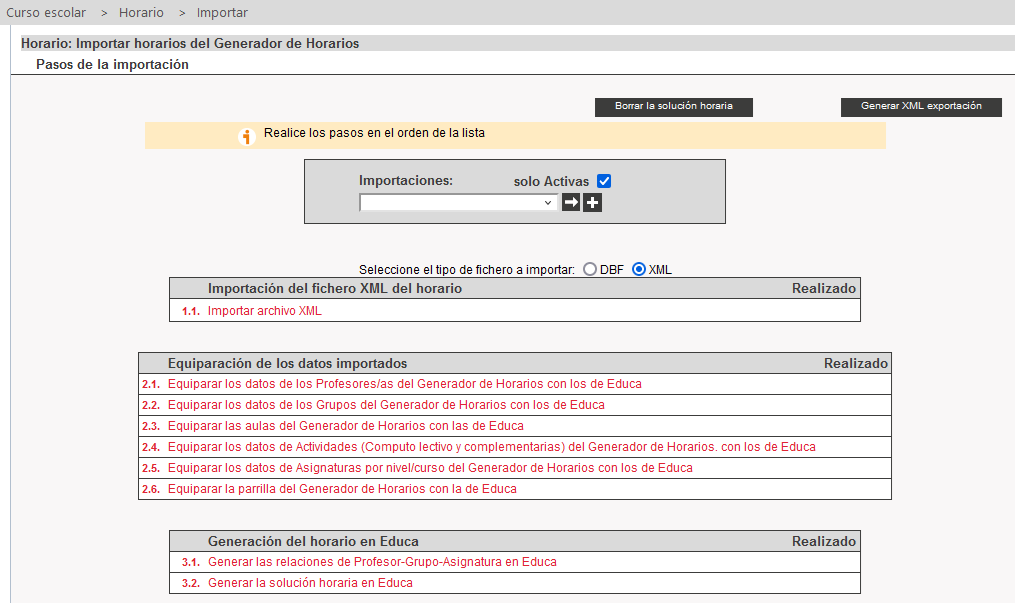
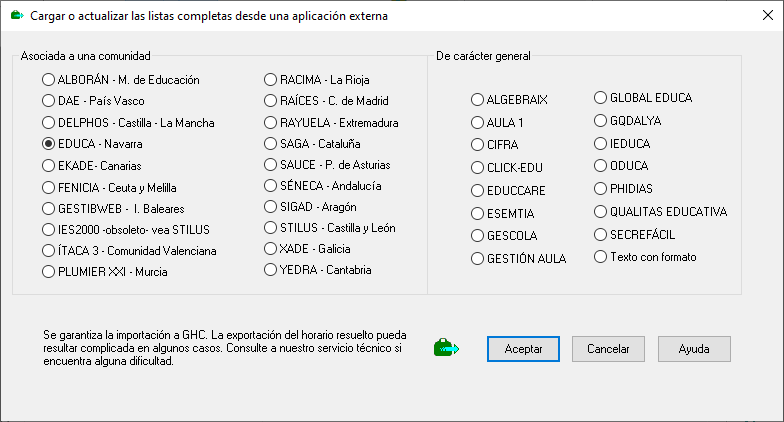
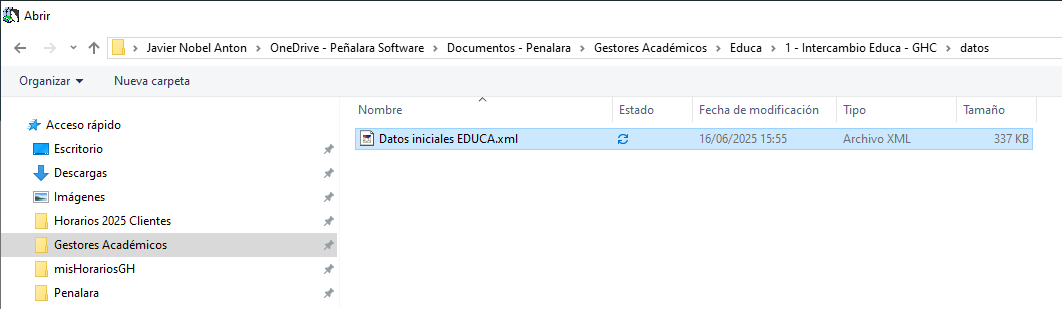
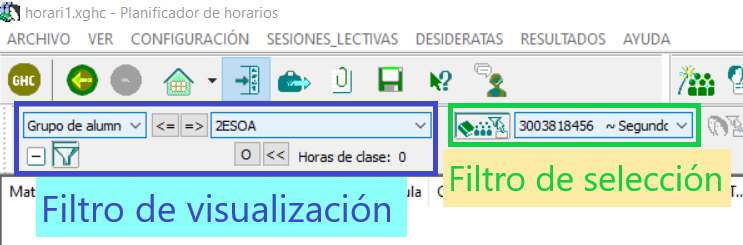
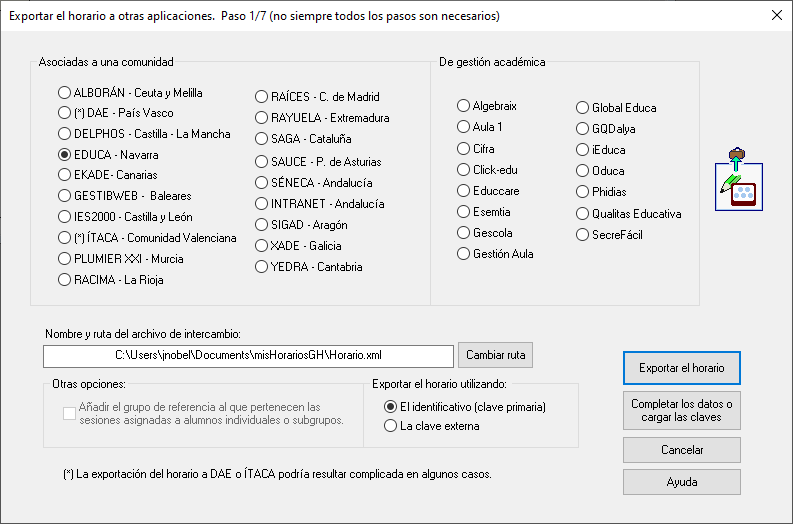
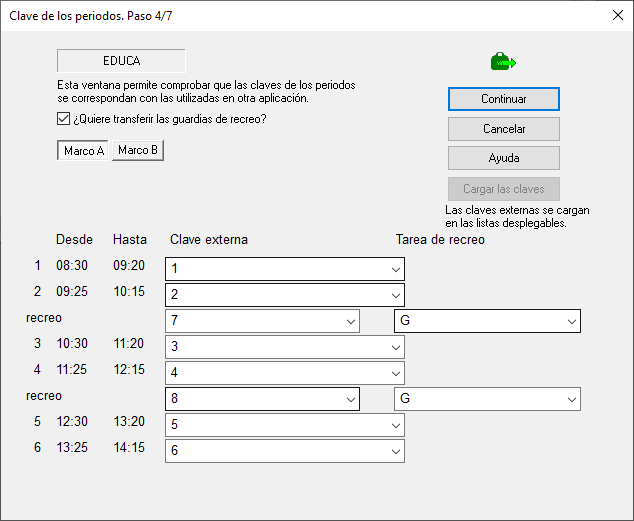
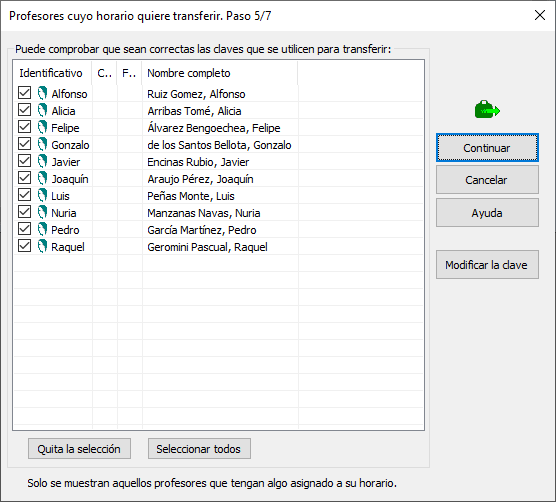
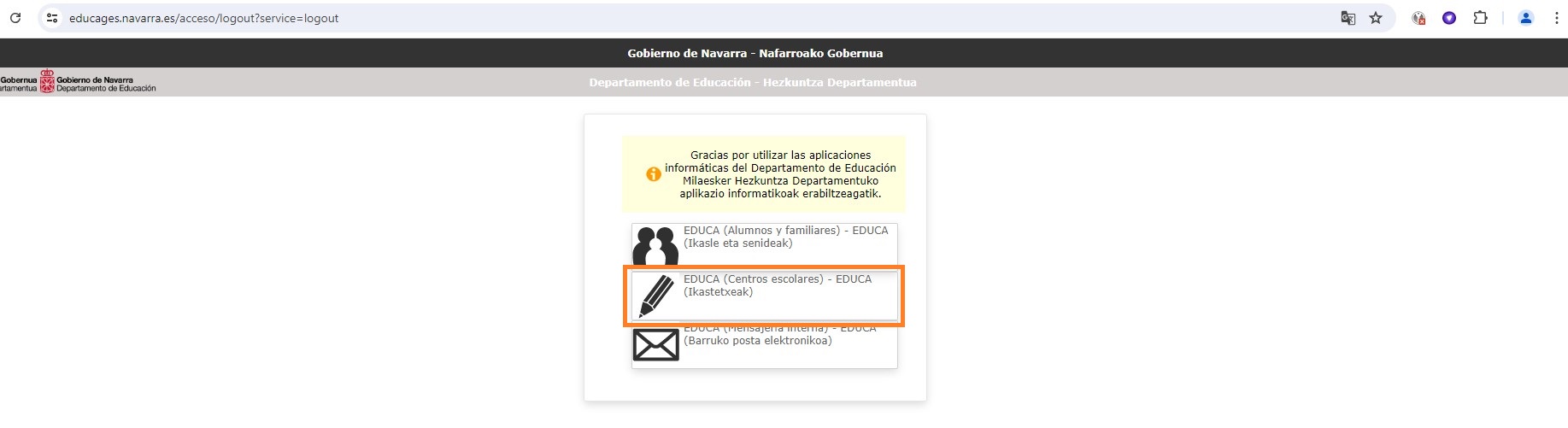
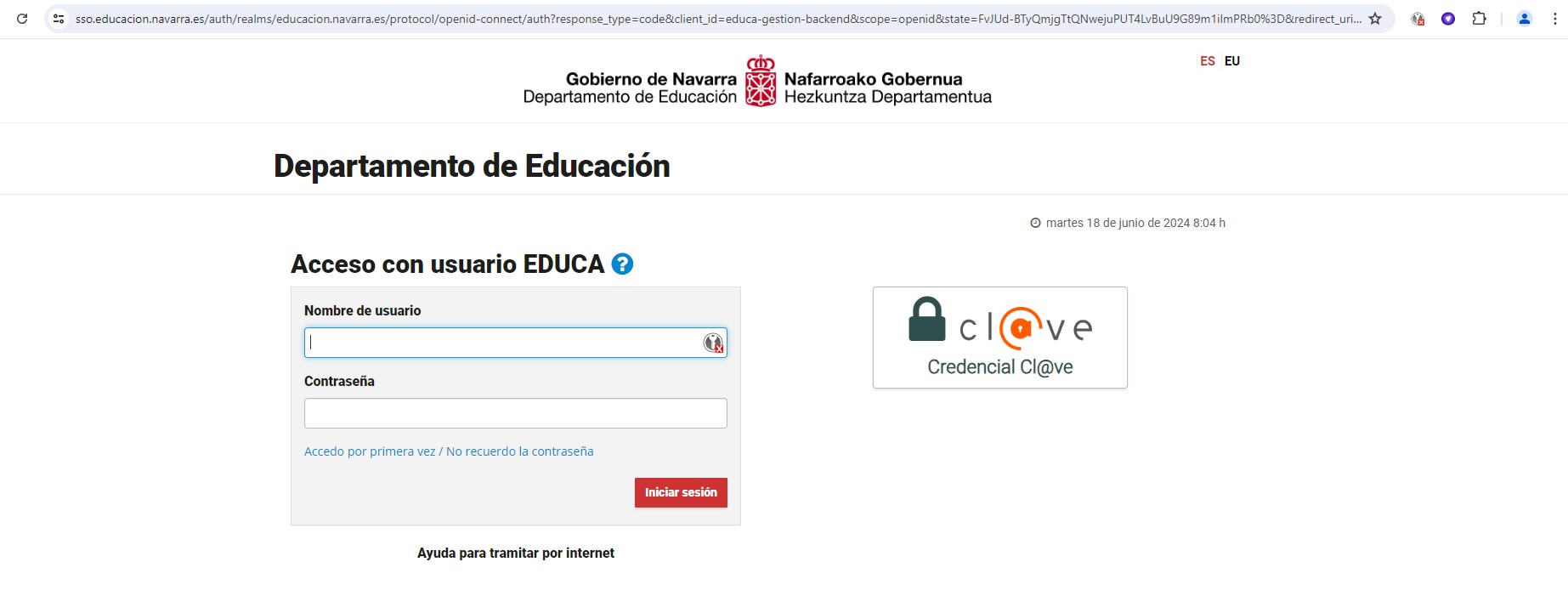
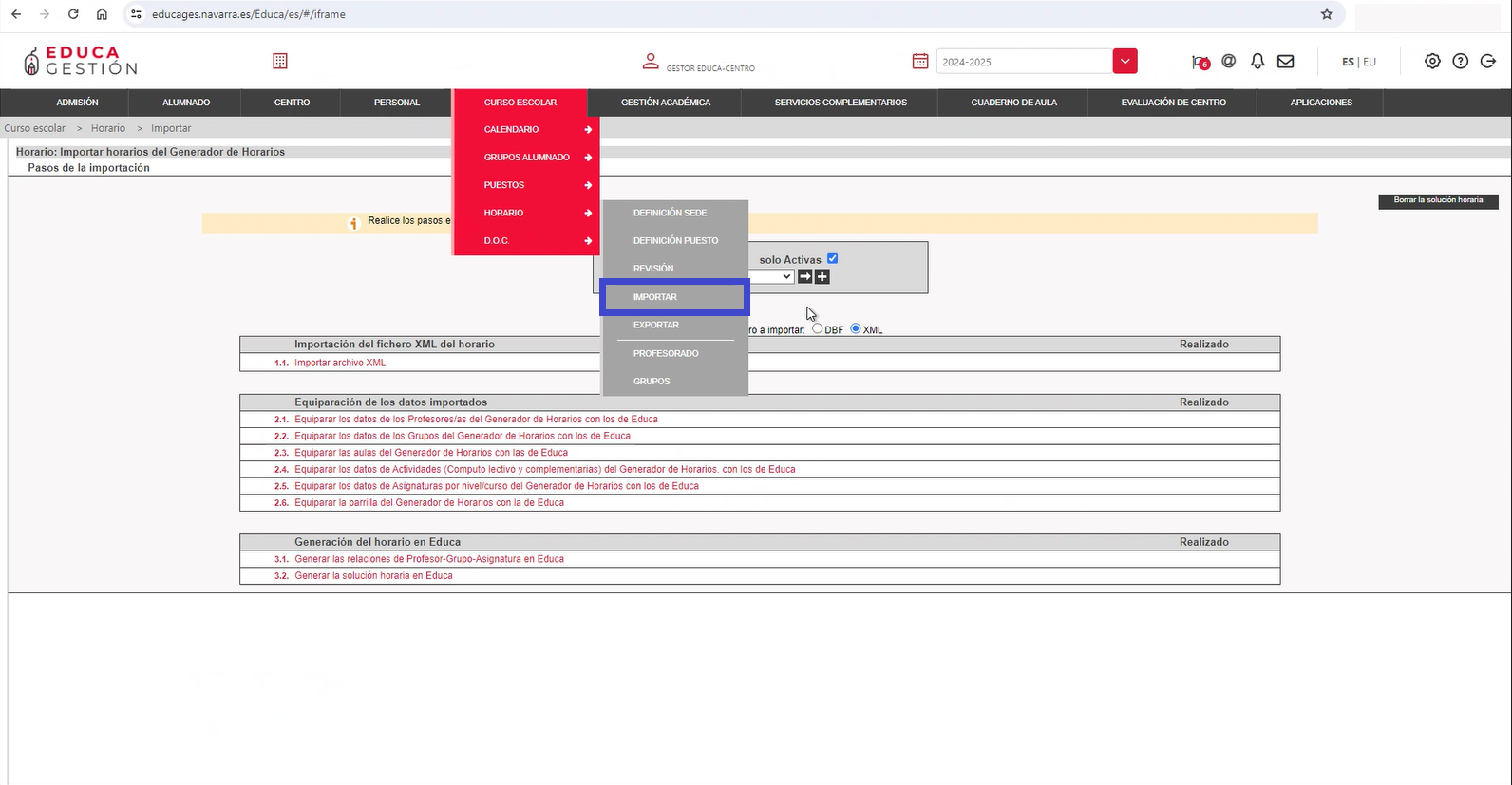
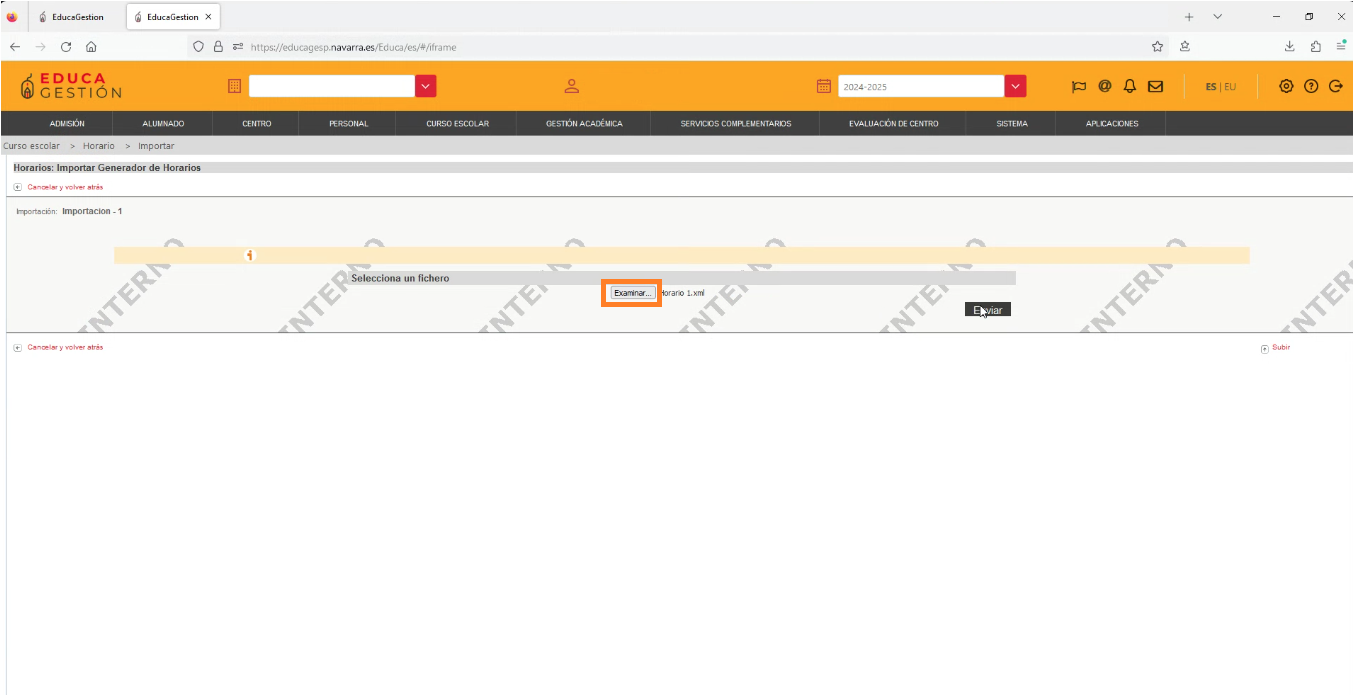
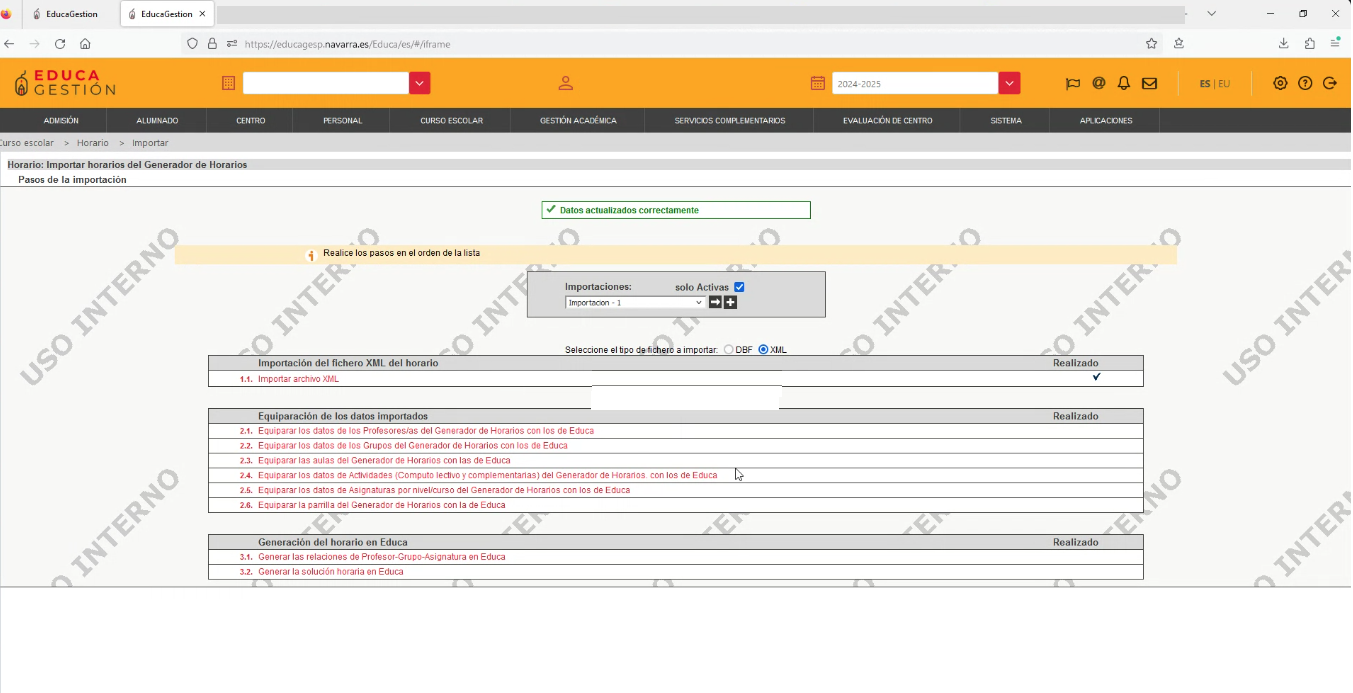
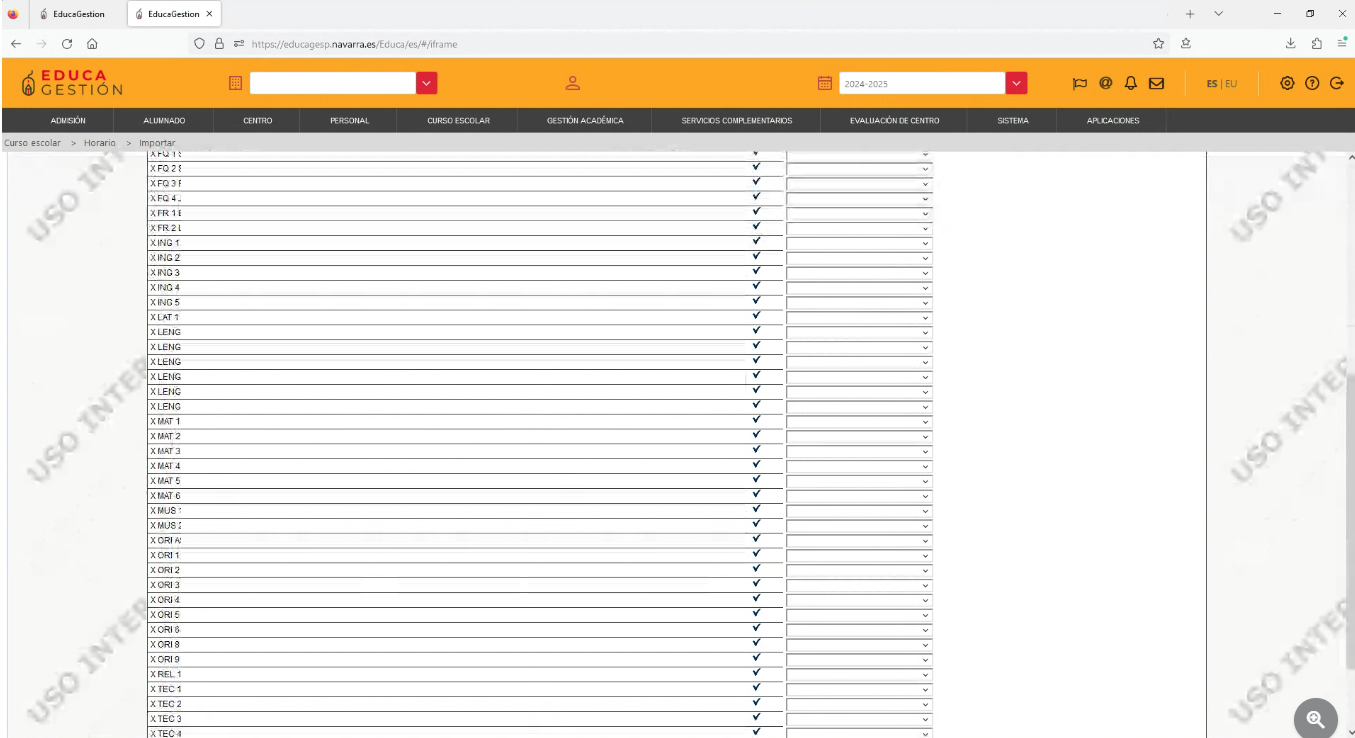
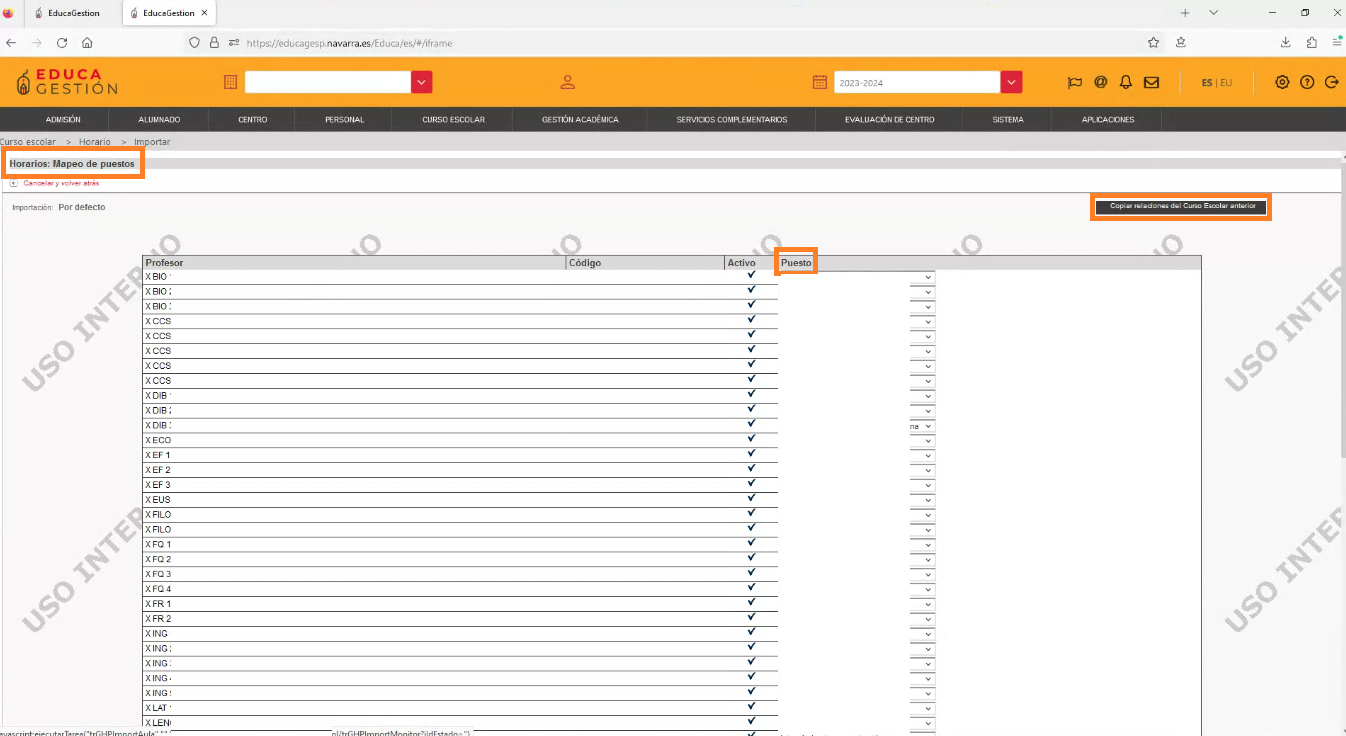
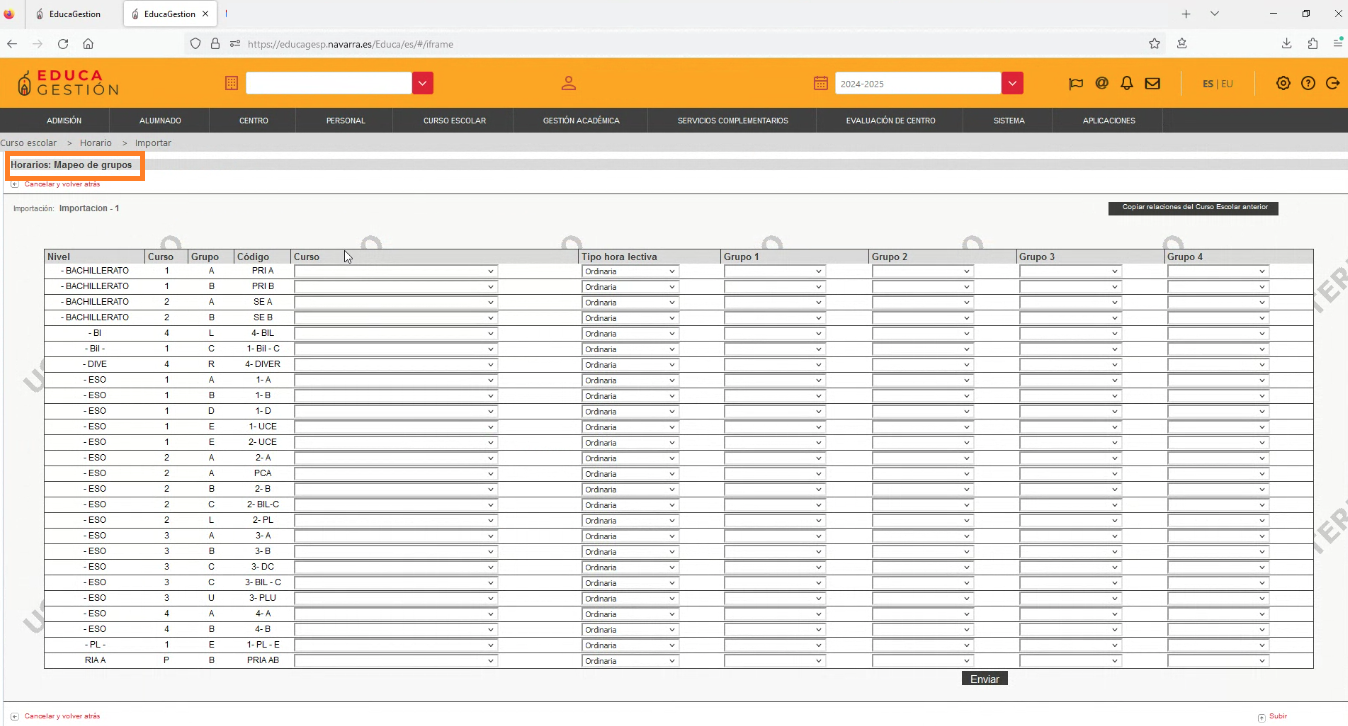
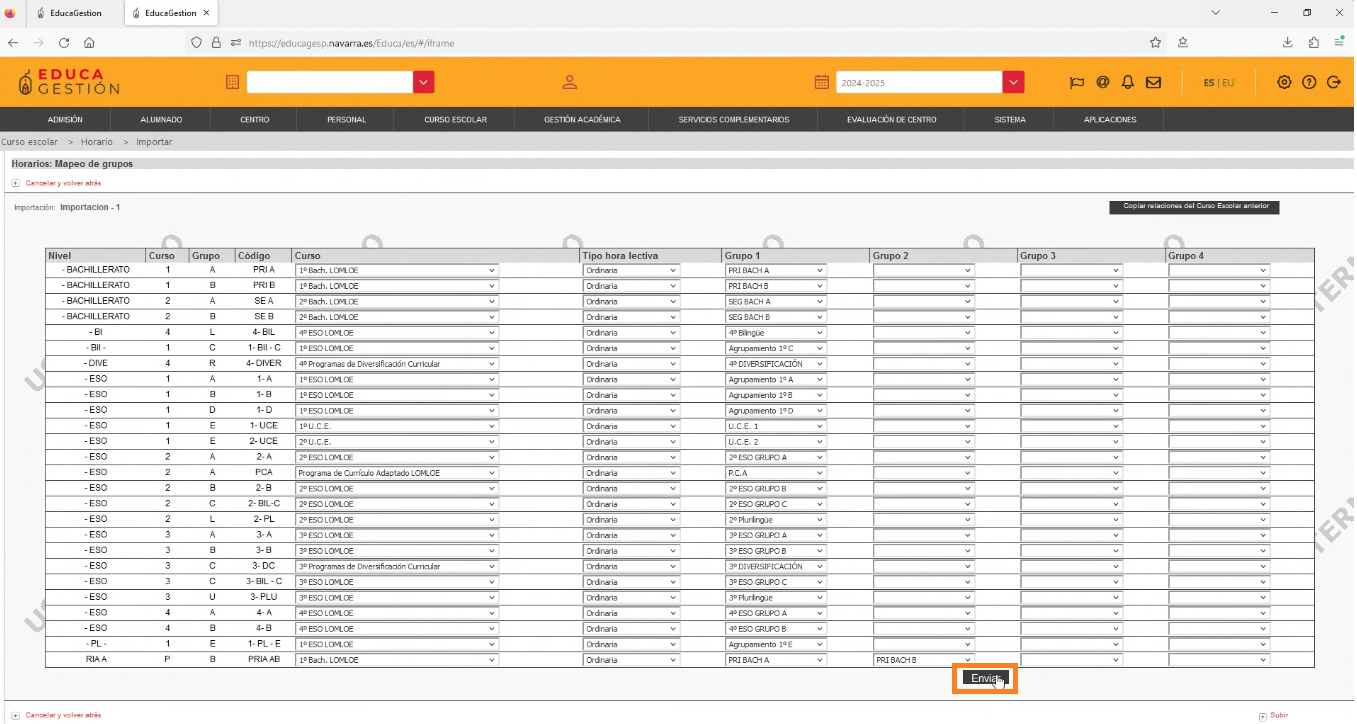
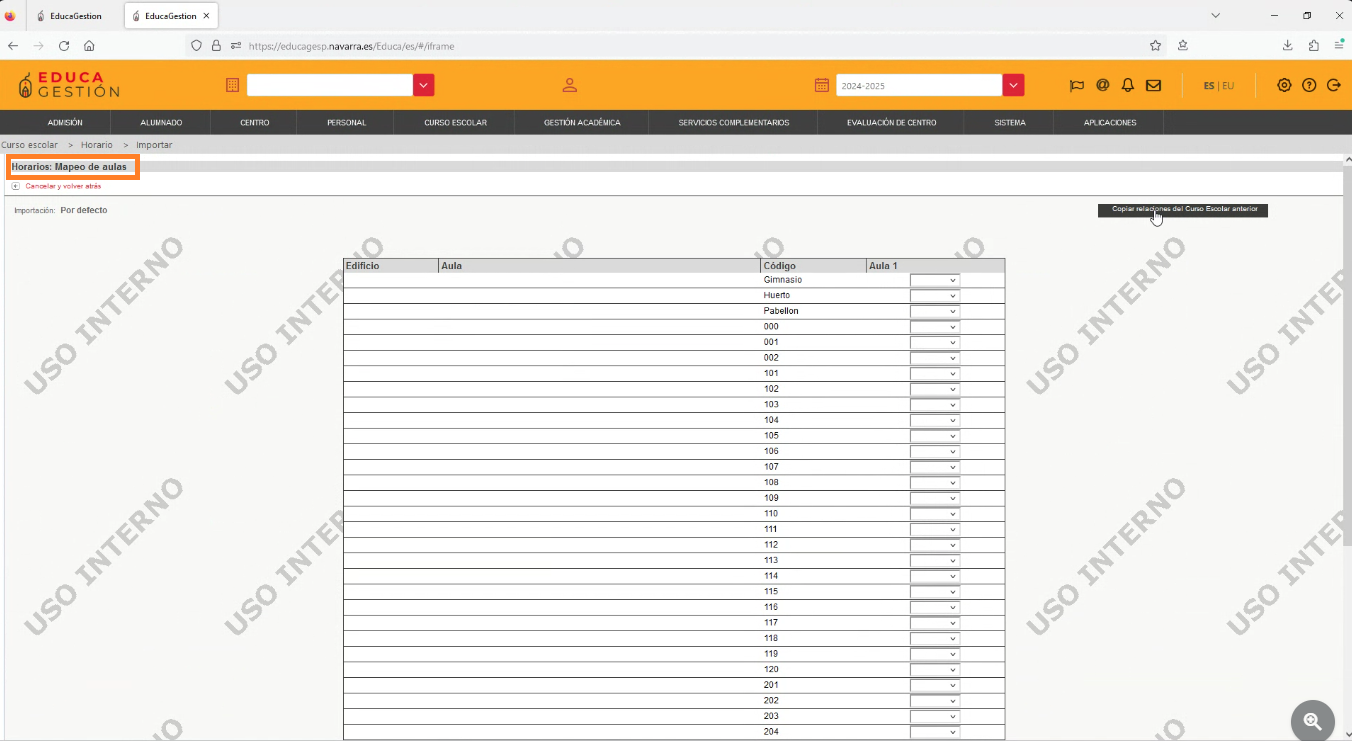
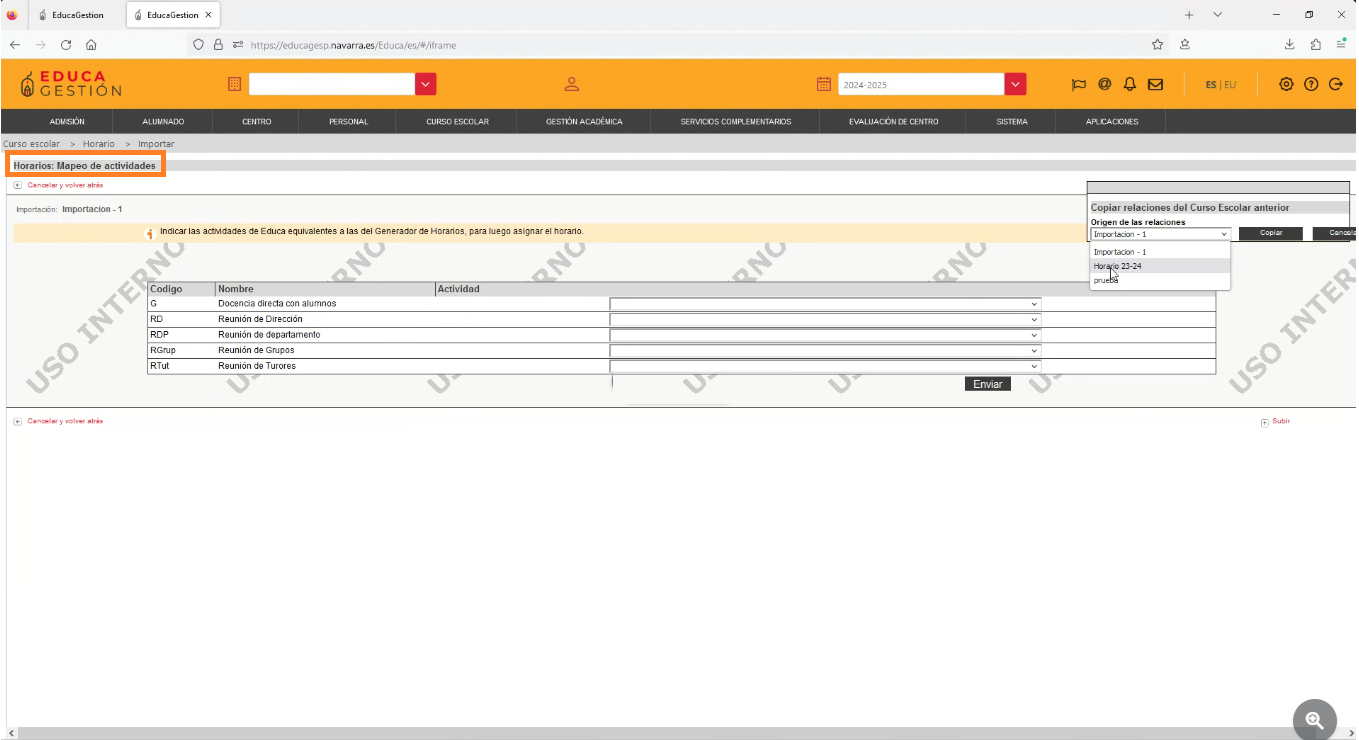
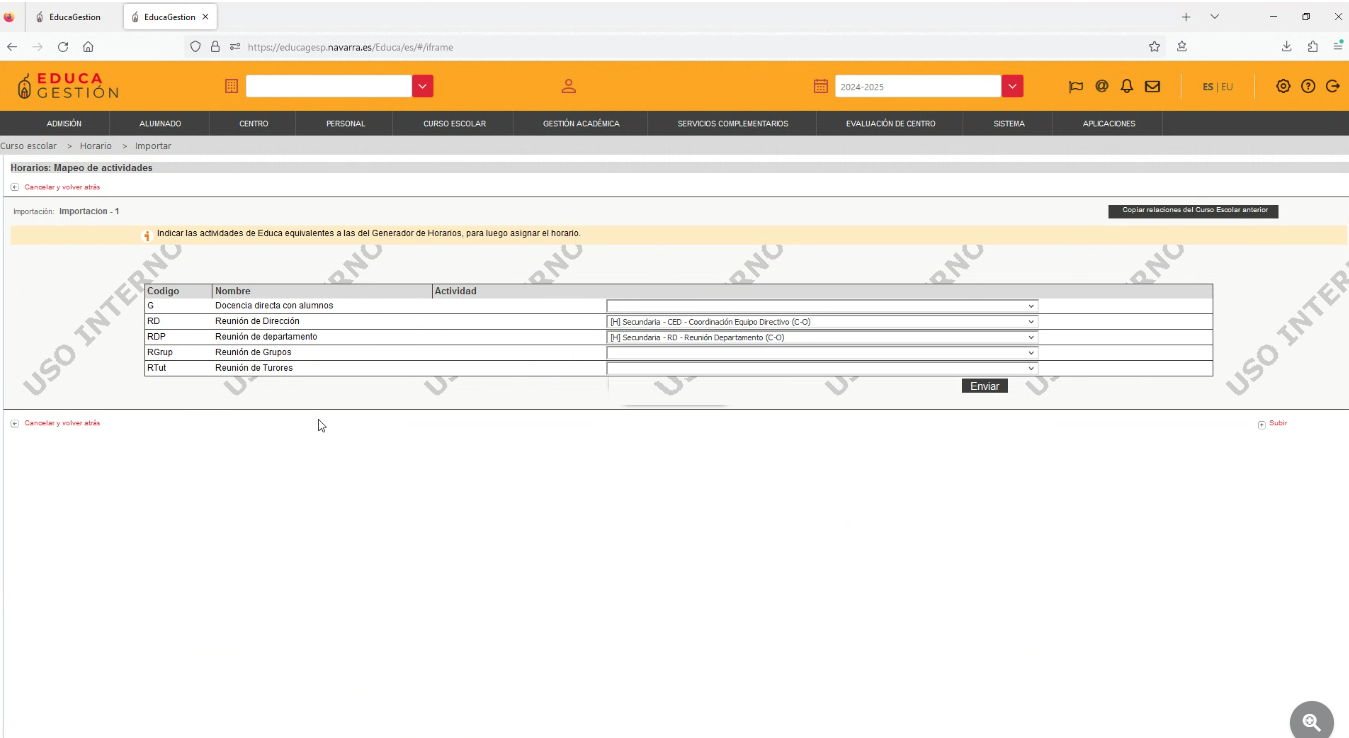
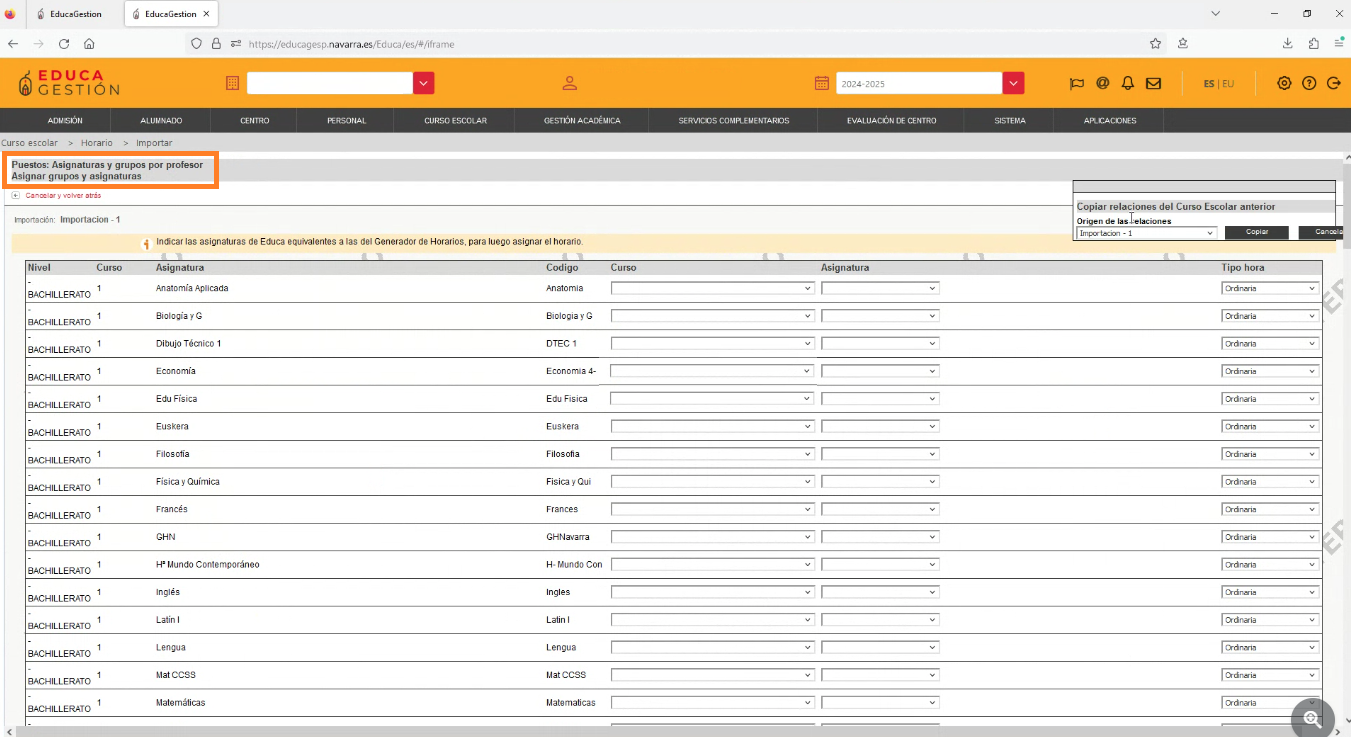
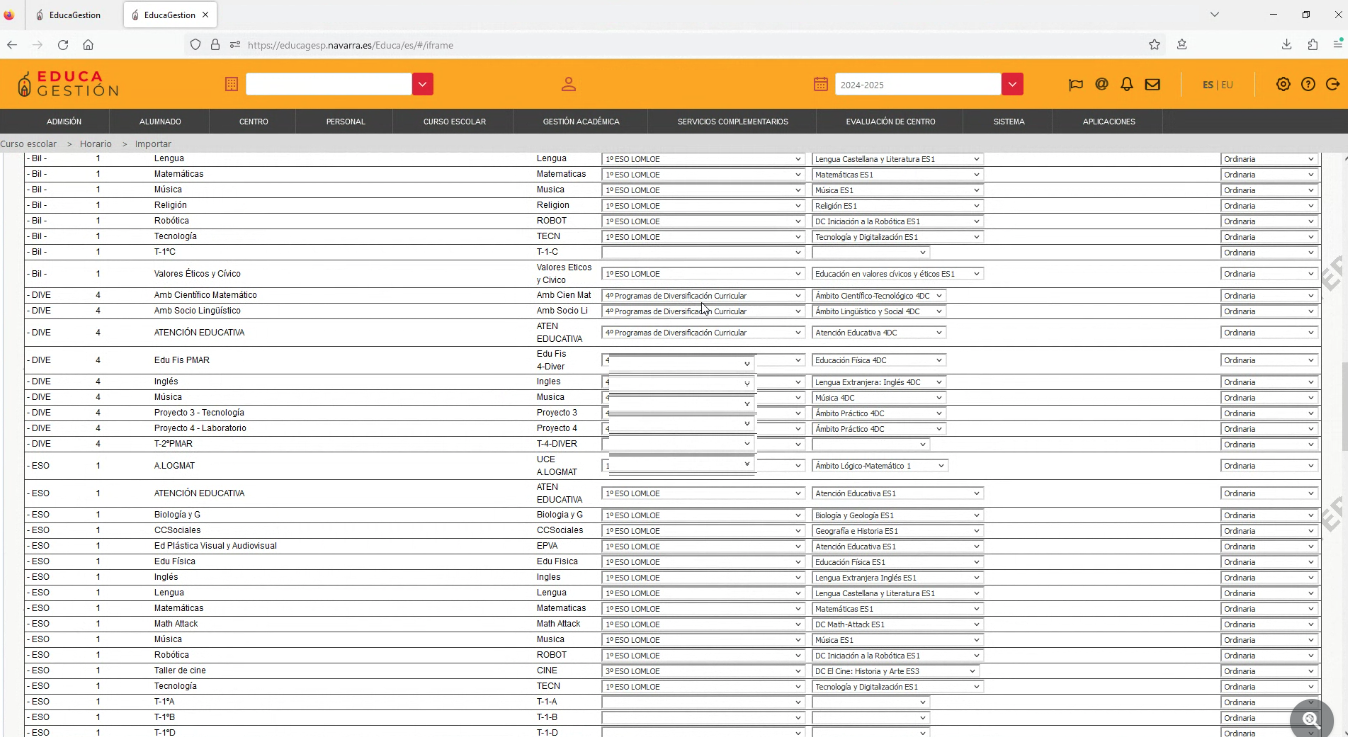
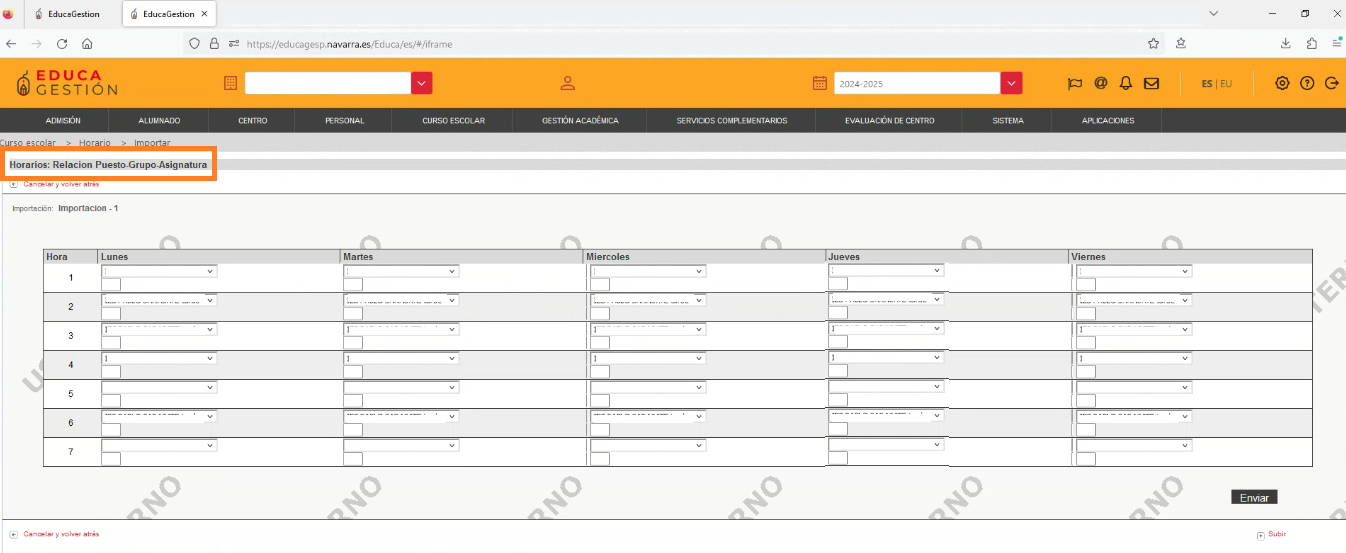
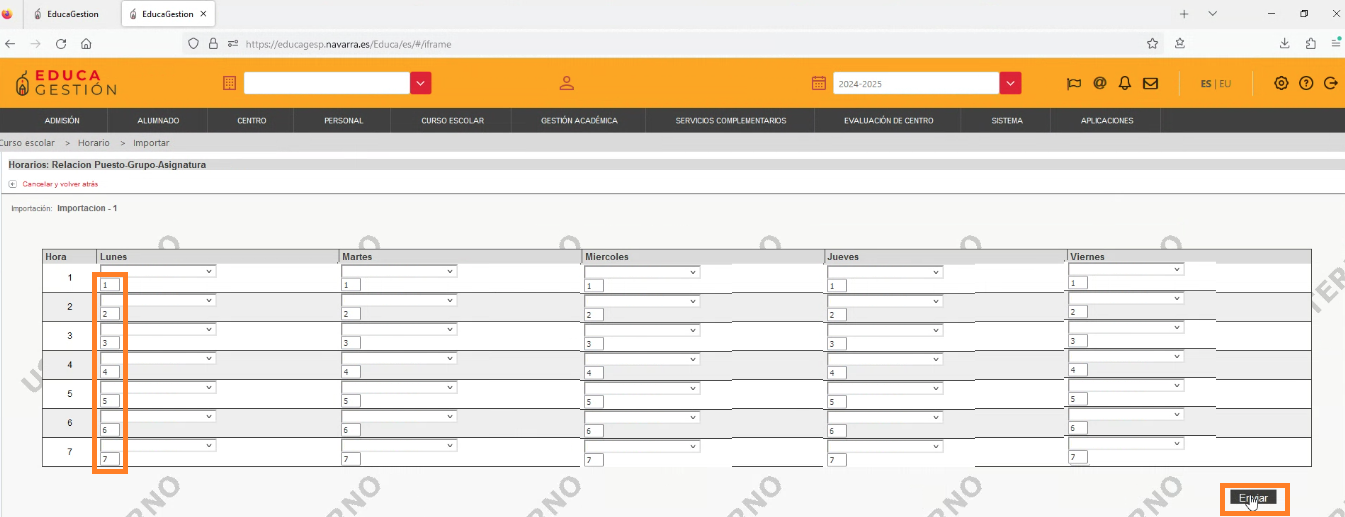
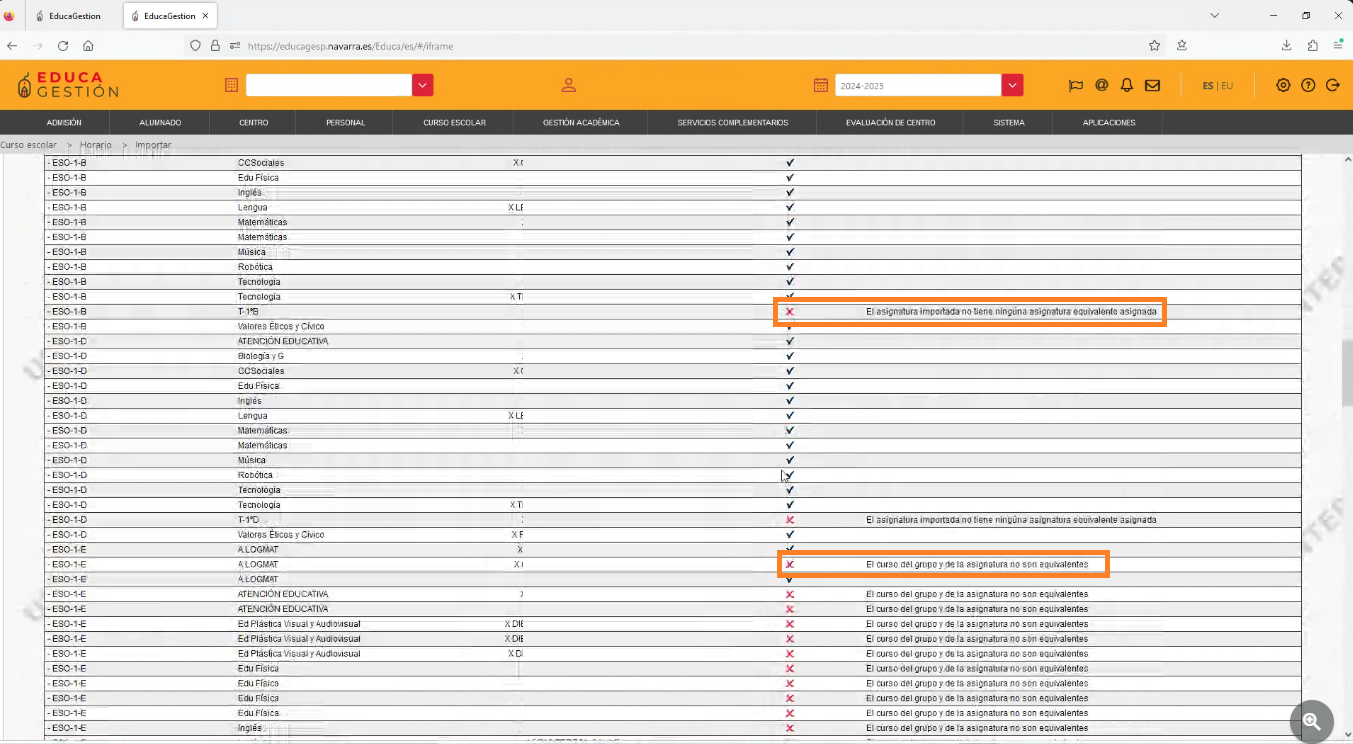
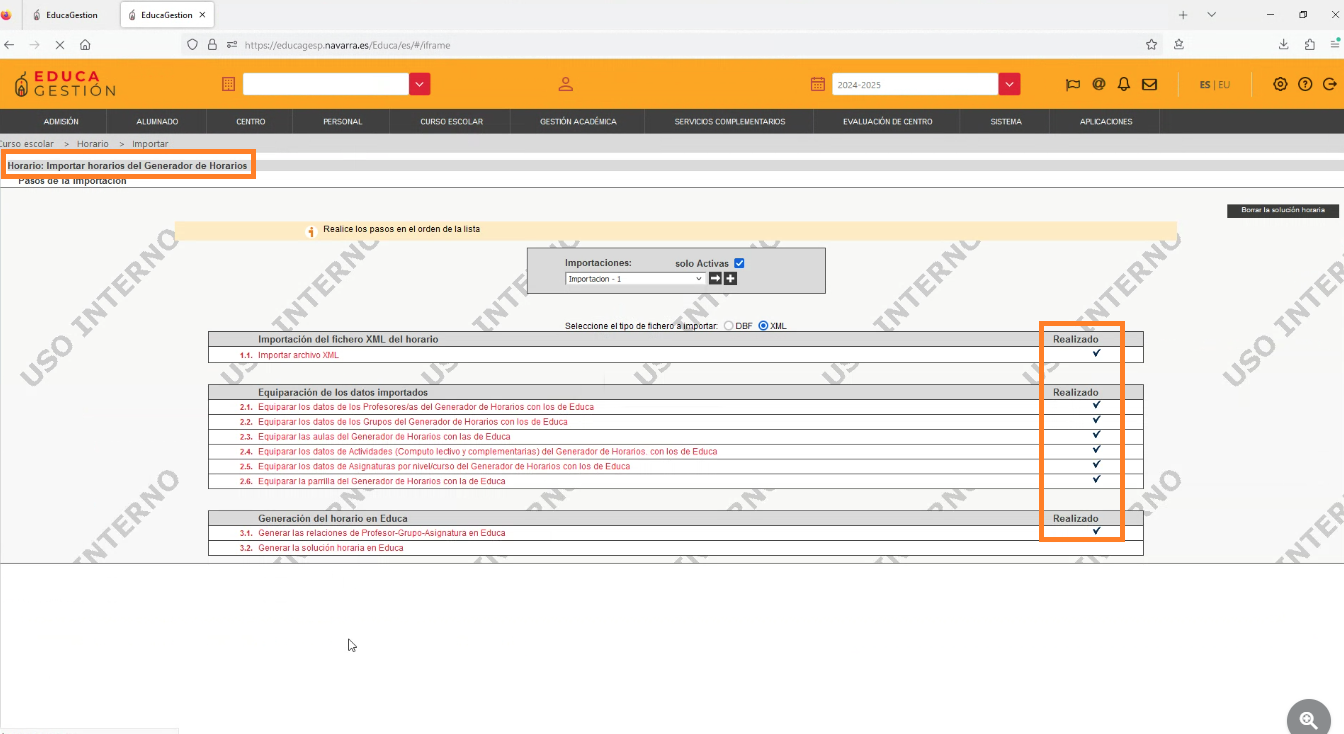
 Peñalara
Peñalara