En esta guía se indica los pasos que se deben seguir trabajando con ITACA 3 y GHC, para aprovechar el proceso de intercambio existente entre ambas plataformas.
- Guía completa
- 1. Configurar información necesaria en ITACA 3
- 2. Exportar información inicial desde ITACA 3
- 3. Importar información en GHC
- 4. Trabajar con GHC para resolver el horario
- 5. Exportar la solución desde GHC
- 6. Importar la solución en ITACA 3
1. Configurar la información necesaria en ITACA 3
Para acceder a ITACA 3, hacer login en https://acces.edu.gva.es/
ITACA 3 permite importar la información del año pasado con la opción “Aperturar curso académico”. Esto permite traer de la configuración del año anterior los profesores, aulas, grupos y sus cursos, etc.
Antes de descargar los datos, conviene comprobar la configuración de:
- Aulas
- Profesores
-
Grupos
- Cursos
- Plantillas
También se recomienda editar el nombre del horario y de las plantillas para que sean representativos y fácilmente configurables.
2. Exportar de ITACA 3 la información inicial
En primer lugar, tenemos que descargar los datos desde ITACA 3. Para poder exportar después la solución es imprescindible hacer previamente esta carga. En caso contrario, aunque tengamos un horario resuelto, ITACA 3 no reconocerá ningún elemento y no podremos subir el horario resuelto.
El formato de datos y las claves han cambiado de ITACA a ITACA 3, por lo que no se puede reutilizar el horario del año pasado.
Los pasos para realizar la descarga son:
- Entrar en la web de ITACA 3 e introducir las credenciales.
- Seleccionar la opción del menú Gestión > Importar/Exportar > Aplicaciones Externas > Gestión de Horarios.
- Seleccionar la pestaña de Exportaciones de horarios.
- Pulsar en el botón "Nueva Exportación".
Con esto se descargará el fichero xml que después importaremos en GHC.
3. Importar en GHC la información inicial
El proceso de importación en GHC se realiza desde el importador. Para ello, se siguen los siguientes pasos:
- Abrir GHC y pulsar en "Nuevo Planificador" .
- Seleccionar "Archivo -> Importar datos desde el planificador", y elegirla opción ITACA 3.
- Pulsar en "Convertir archivo de importación".
- Seleccionar el fichero xml descargado desde ITACA 3.
- Indicar si se quiere actualizar un fichero anterior de GHC o se quiere hacer una importación limpia. Esta segunda opción disminuye la posibilidad de errores al subir el horario a ITACA 3.
- Se recomienda marcar en este proceso las aulas que son generales.
- Asociar a cada plantilla de ITACA 3 el marco de GHC correspondiente.
- Elegir las tareas por defecto.
- Aceptar el fichero del resumen y pulsar en convertir y finalizar el proceso.
- Pulsar en Abrir archivo convertido.
Datos importados
Los datos que se importan durante este proceso son:
- Marcos
- Materias
- Cursos
- Materias del curso
- Grupos
- Curso al que pertenecen
- Tareas
- Aulas
- Profesores
4. Trabajar con GHC para resolver el horario
Con la información ya cargada en GHC, es el momento de crear y configurar todo lo necesario para resolver el horario. Los pasos a seguir son:
- Configurar los marcos para indicar correctamente los recreos y la parada de mediodía.
- Elegir los campos a mostrar de cada elemento (identificativo, abreviatura, nombre completo).
- En caso de tener varios marcos, asociar el grupo al marco correspondiente.
- Examinar los cursos que se han descargado y los grupos existentes, prestando especial atención en los grupos mixtos. Un grupo mixto se importará como un grupo independiente por cada curso al que pertenece pero con la misma clave externa.
- Configurar los grupos, profesores, aulas, materias y tareas con las restricciones y preferencias correspondientes.
- Crear las sesiones lectivas de cada grupo, así como las relaciones entre ellas.
- Crear las sesiones no lectivas: guardias, reuniones y complementarias.
Utilizar el filtro de selección de los grupos
Aunque no es obligatorio, es muy recomendable utilizar el filtro de selección del curso a la hora de crear sus sesiones lectivas. Para activarlo existen dos opciones:
- Hacer doble click sobre el grupo
- Elegir el filtro en la pestaña de las sesiones lectivas
Utilizar este filtro aporta dos grandes ventajas para generar los horarios:
- A la hora de crear las sesiones lectivas, únicamente aparecerán en el desplegable las materias que pertenecen al curso al que está asociado el grupo. Esto facilita enormemente encontrar la materia buscada, ahorrando gran cantidad de tiempo.
- Elimina la posibilidad de elegir una materia que no corresponda al curso del grupo, motivo por el cual después se produce un error en la exportación del horario al gestor.
Más información
Existen diversos medios por los que puede obtener más información sobre cómo configurar su horario en GHC y resolver sus dudas:
- Videotutoriales: En la página de Peñalara encontrará los videotutoriales donde consultar la información que esté buscando en vídeos de entre 3 y 5 minutos.
- Tiques de consulta: En el área privada de GHC encontrará los tiques de consulta donde poder preguntar cualquier duda sobre el uso del programa o los problemas para encontrar solución, adjuntando el fichero para que sea revisado por el equipo de soporte de Peñalara.
- Manuales: Dispone de múltiples recursos de documentación sobre GHC y sus productos, que podrá consultar desde el área de formación de su área privada.
- Curso de GHC: Dispone de tres cursos Moodle (básico, avanzado y herramientas auxiliares) para conocer más a fondo GHC.
5. Exportar de GHC la solución del horario
Se recomienda realizar la importación del horario a ITACA 3 en septiembre, cuando se tenga toda la información de profesores y demás datos necesarios para el horario en ITACA 3.
Así, aunque hayamos partido de un xml de claves previo para generar el horario, es muy recomendable bajar un nuevo xml de claves actualizado cuando vayamos a hacer la exportación, y hacer la exportación sincronizada con esos valores para poder actualizar las claves de nuestro horario.
El proceso de exportación se realiza desde el editor. Para ello, se siguen los siguientes pasos:
- Seleccionar "transferir el horario a - otras aplicaciones externas", y seleccionar ITACA 3.
- Sobre la ventana abierta (GHC Impex), se indica que se realizará una exportación para ITACA 3. Pulsar el botón Siguiente.
- Seleccionar la ubicación y el nombre del horario para ITACA 3 (fichero xml) con la solución del horario que después se importará en ITACA 3.
- Elegir exportación sincronizada. No es obligatorio, pero sí muy recomendable. Elegir el fichero imexalum.xml descargado desde ITACA 3 con las claves actuales.
- Indicar si se quiere guardar una copia del horario GHC con las claves actualizadas.
- Es útil si hay elementos nuevos en ITACA 3 o GHC, pues se actualiza su clave y, si después se repite el proceso, no habrá que volver a hacer su asignación.
- Sincronizar los cursos, materias, aulas, profesores, grupos y tareas de GHC con su clave de ITACA 3.
- Elegir la enseñanza para cada complementaria, servicio de guardia y reunión.
- Se puede elegir una tarea y enseñanza por defecto para las complementarias cuya relación ocupación-enseñanza no sea válida o no se sepa su validez.
- Sincronizar los marcos y tramos de GHC con su clave de ITACA 3.
- Dar el siguiente en el resumen y pulsar en el botón Convertir.
- Finalizar el proceso.
Sincronizar cursos, materias, aulas, profesores grupos y tareas
En cada una de las pestañas sobre cursos, materias, aulas, profesores, grupos, tareas, enseñanzas, marcos y tramos observaremos 3 secciones:
- Elementos asociados: Está en el recuadro superior. Muestra la asociación que se ha realizado entre elementos de GHC (las dos columnas de la izquierda) con los elementos de ITACA 3 (las dos columnas de la derecha).
- Elementos de GHC sin asociar: Está en el recuadro inferior izquierdo (remarcado en naranja). Aparecen todos los elementos de esta pestaña de GHC que todavía no han sido asignados a un elemento de ITACA 3.
- Elementos de ITACA 3: Está en el recuadro inferior derecho. Muestra todos los elementos de este tipo de ITACA 3. Si el fondo es verde (da igual oscuro o claro) se trata de un elemento que ya ha sido asociado a un elemento de GHC. Si el fondo es blanco se trata de un elemento que no ha sido asociado a ningún elemento de GHC.
Toda sesión, reunión, guardia y complementaria, que tenga algún elemento (profesor, grupo, materia, aula, ...) al que no se le haya asociado un elemento de ITACA 3 en la exportación (y, por lo tanto, quede en el recuadro inferior izquierdo), no será incluida en la solución, por lo que NO SERÁ IMPORTADA EN ITACA 3.
Existen dos acciones que se pueden realizar en estas ventanas:
- Asociar elementos: Se selecciona un elemento de GHC (recuadro inferior izquierdo) y un elemento de ITACA 3 (recuadro inferior derecho) y se pulsa en "Asociar elementos".
- Desasociar elementos: Basta con seleccionar la asociación de elementos de GHC e ITACA 3 que se desea deshacer (recuadro superior) y pulsar en "Quitar asociación".
Por último, solo falta terminar el proceso, pulsando en el botón "Convertir", y se habrá generado el fichero que se debe importar en ITACA 3 para cargar la solución.
En el proceso de exportación, si GHC detecta algún problema, lo reflejará en un fichero llamado “Observaciones de la exportación.txt”. En el horario que se suba a ITACA 3:
- No se subirán las sesiones de elementos que no tengan clave en ITACA 3.
- No se subirán las aulas que se hayan añadido como “otra Aula al profesor”, pues es algo que ITACA 3 no permite.
6. Importar en ITACA 3 la solución del horario
Por último, solo falta importar el horario resuelto a ITACA 3. Para ello hay que seguir los siguientes pasos:
- Acceder a ITACA 3 haciendo login en https://acces.edu.gva.es/
- Seleccionar la opción del menú Gestión > Importar/Exportar > Aplicaciones Externas > Gestión de Horarios.
- Seleccionar la pestaña de Importaciones de horarios.
-
Cargar la solución del horario xml generada en GHC, y pulsar el botón "Iniciar Importación".
- Si el proceso se ha realizado sin errores, aparecerá un resumen de la importación en la pestaña “Entidades procesadas”.
- Si el proceso ha encontrado algún error, estos aparecerán en la pestaña “Incidencias presentadas”. Podrá descargar un informe con todos los errores en el botón “Imprimir incidencias”.
- Si la importación se ha realizado correctamente, el horario aparecerá en la sección de “Horarios en edición”. Atender a las fechas de inicio y fin que se han definido para el horario. Con el botón secundario sobre él, pulsar en “Editar”.
- Una vez revisado el horario, si todo es correcto, pulsar en el botón “Publicar”.
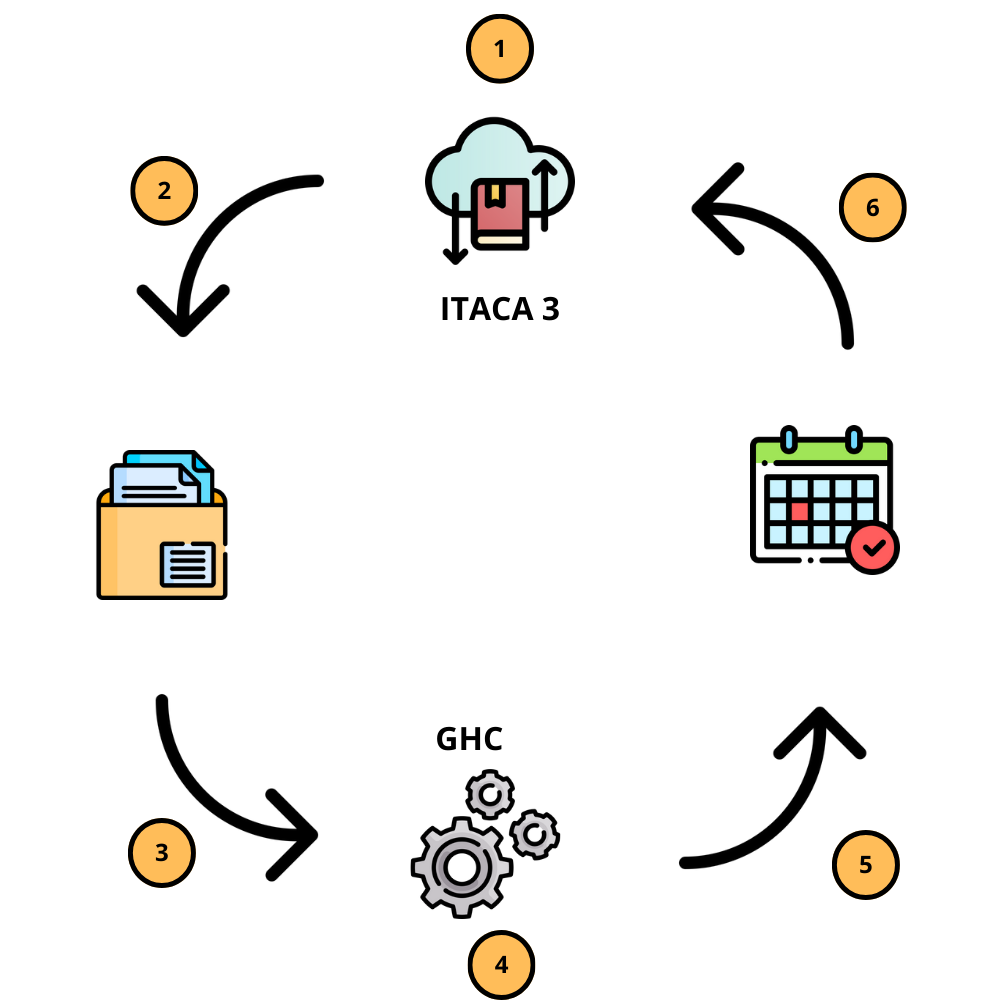
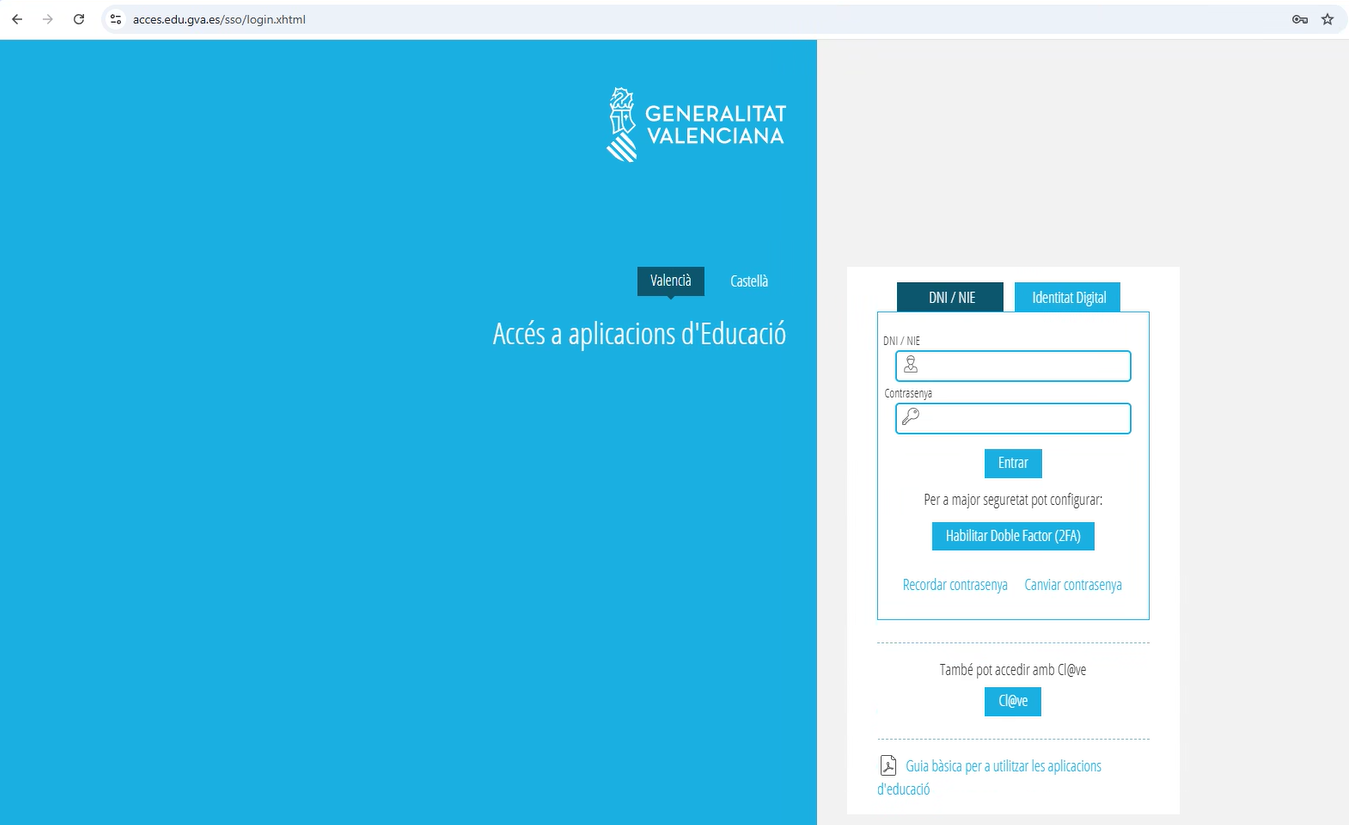
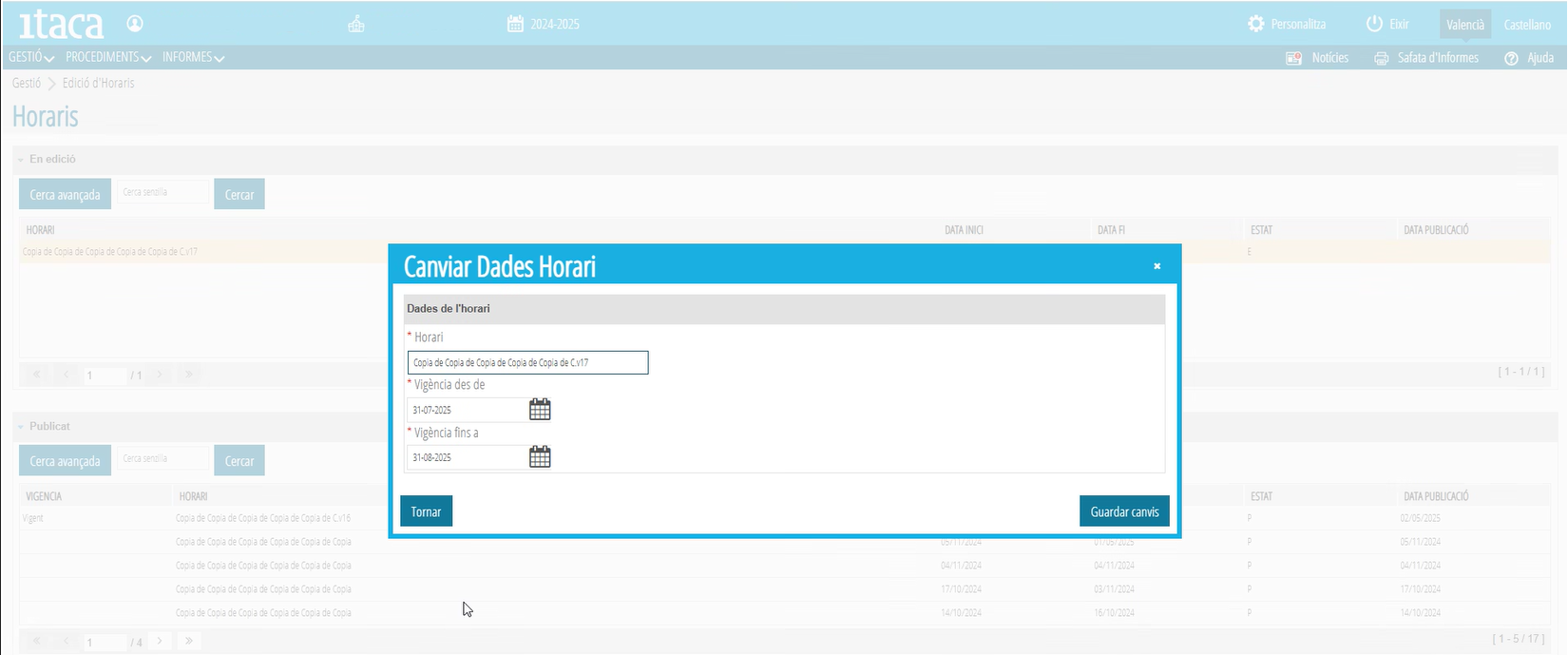
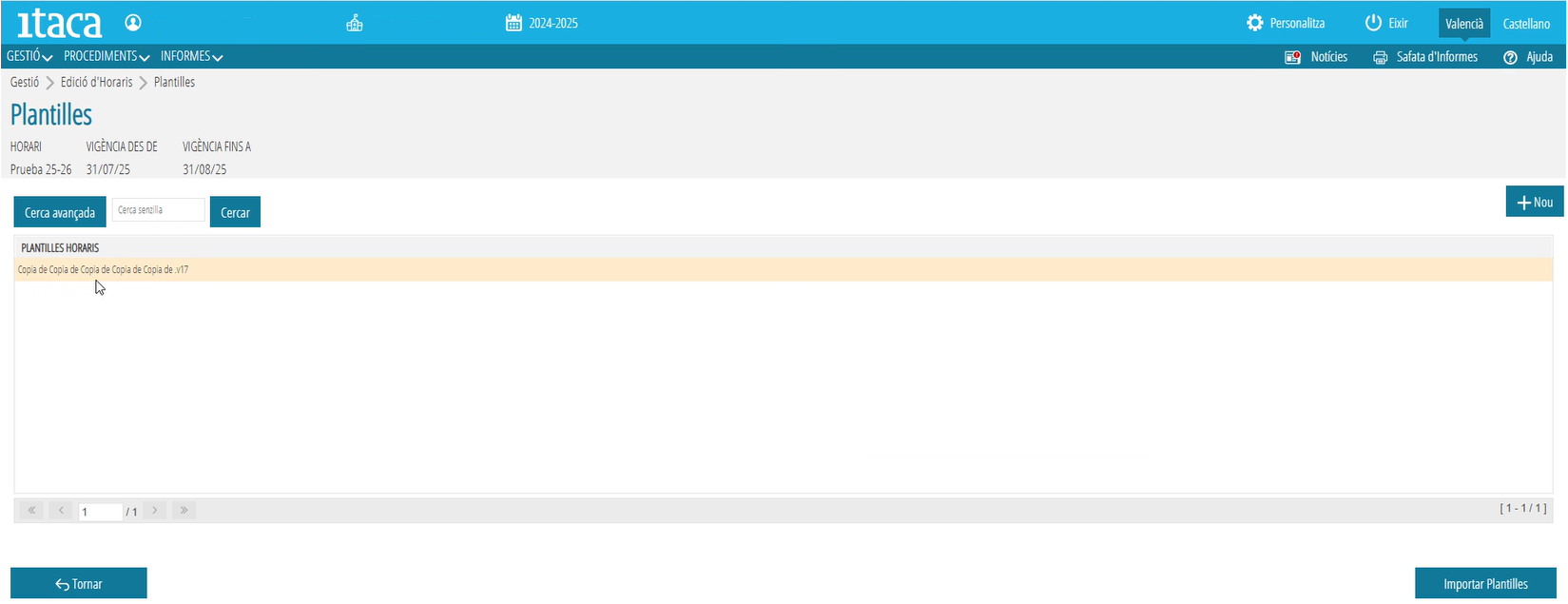
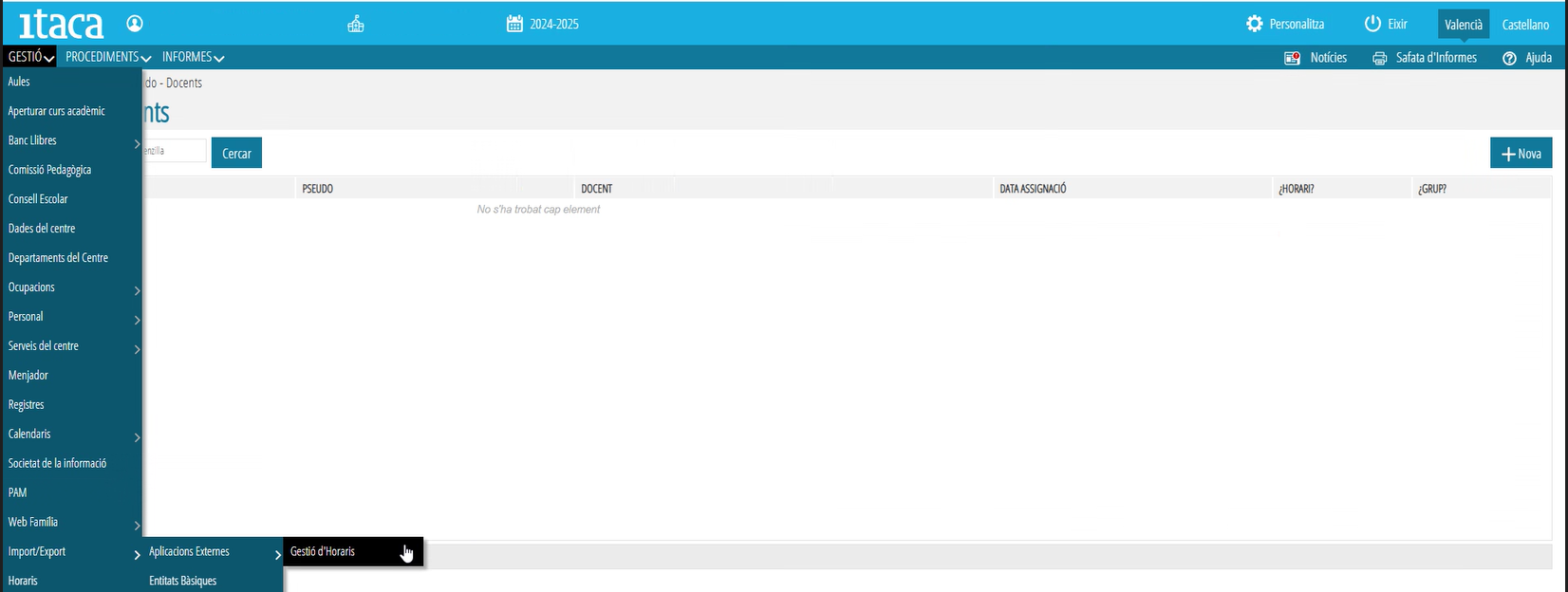
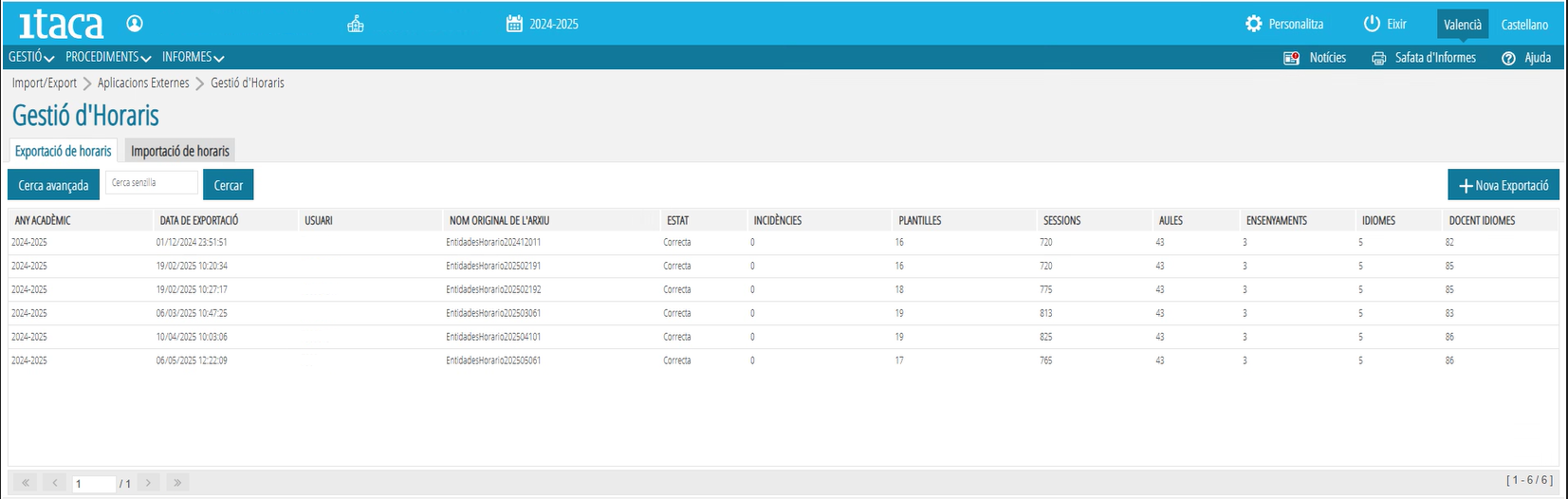
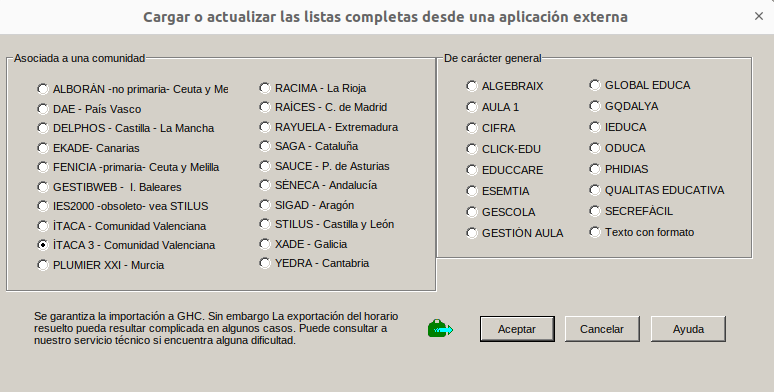
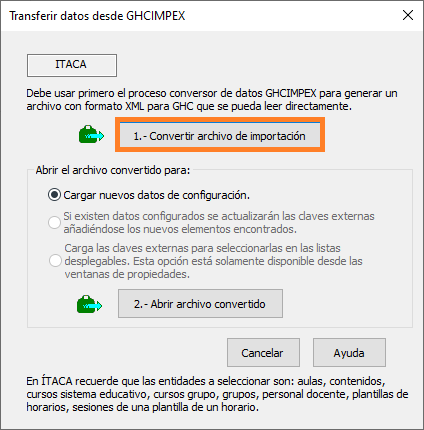
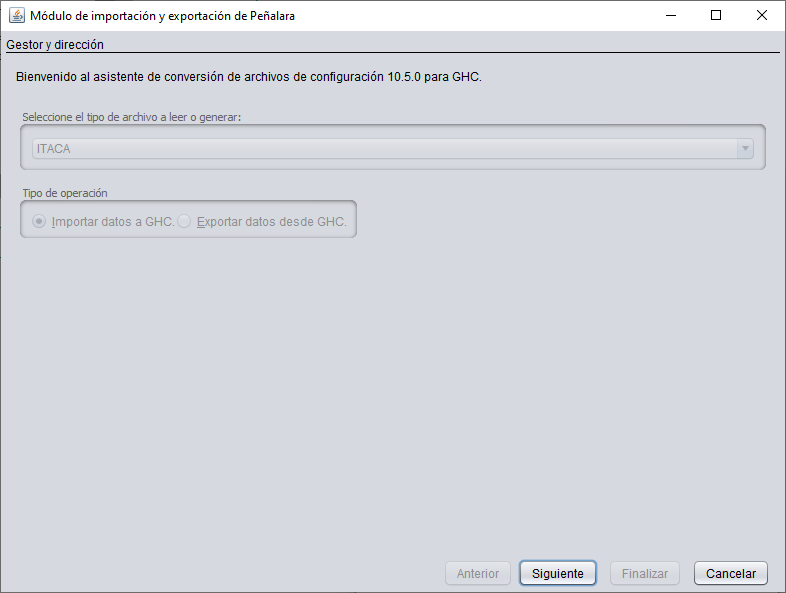
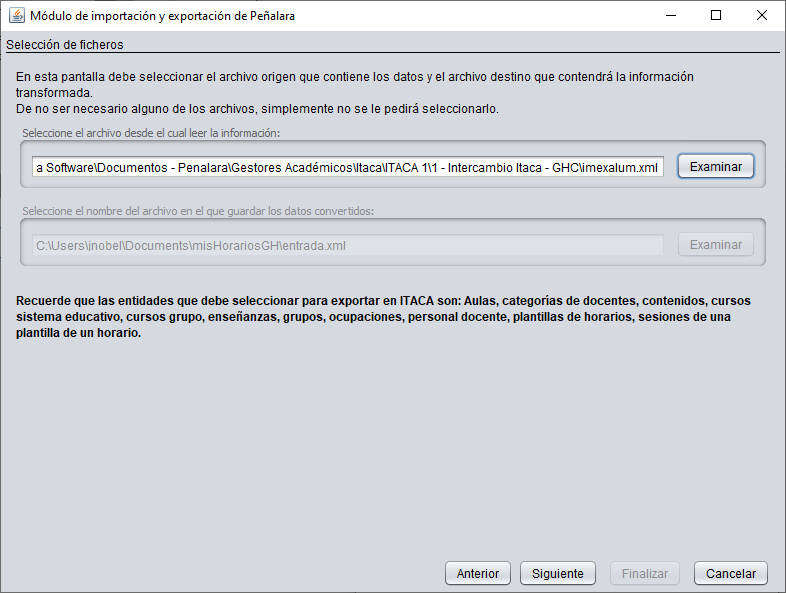
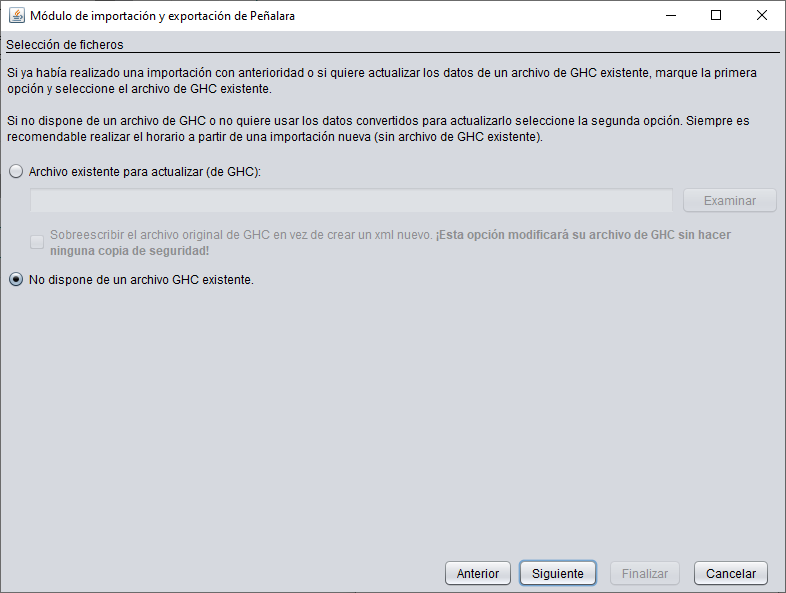
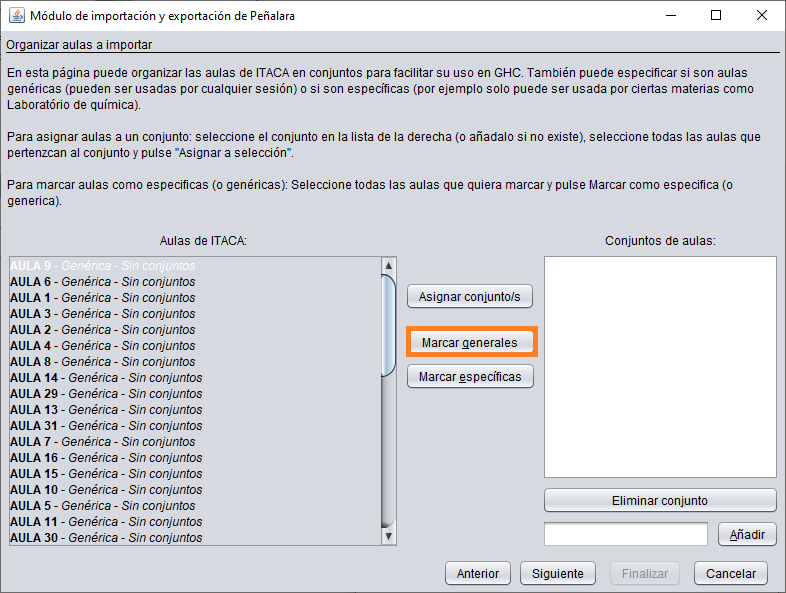
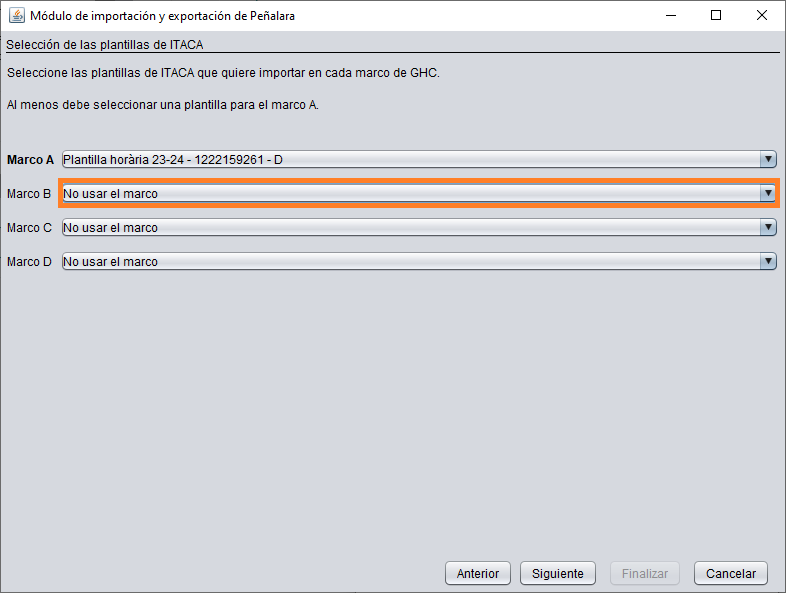
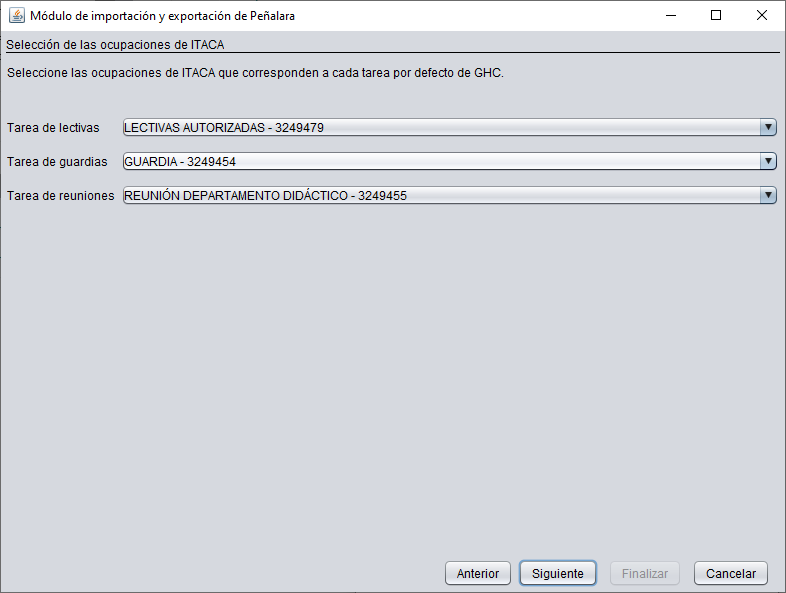
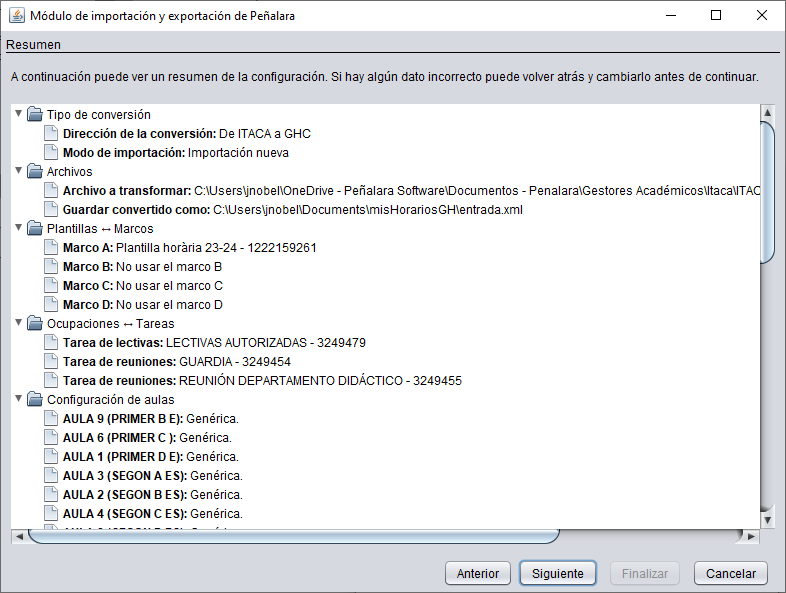
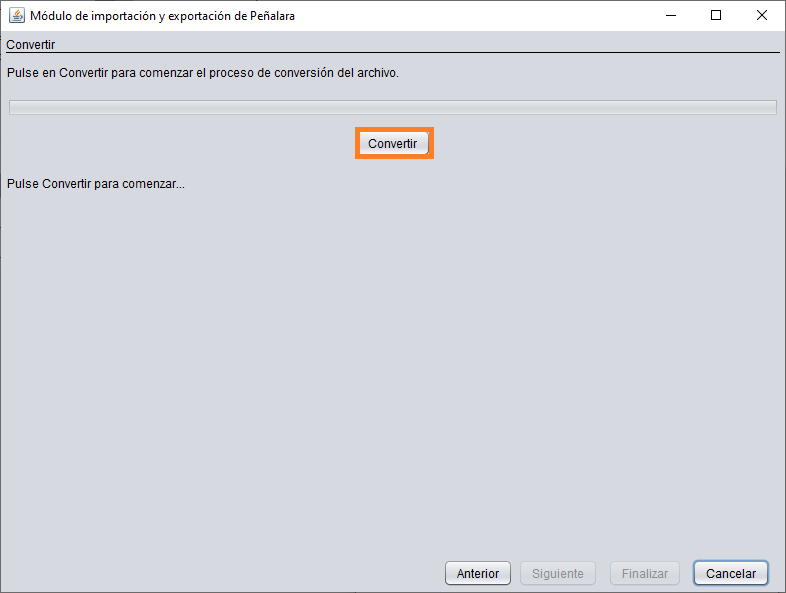
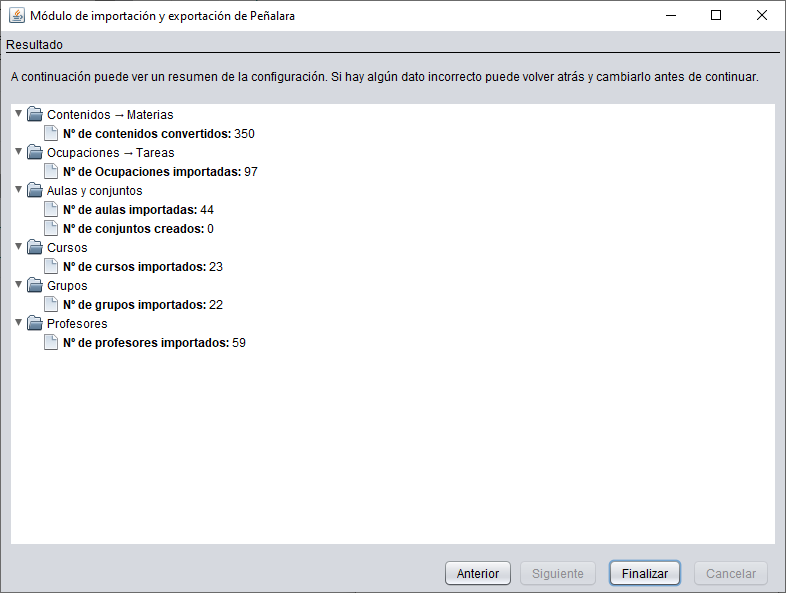
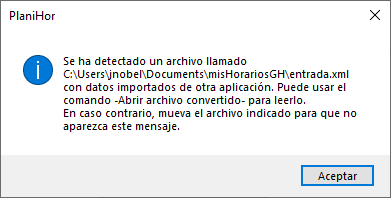
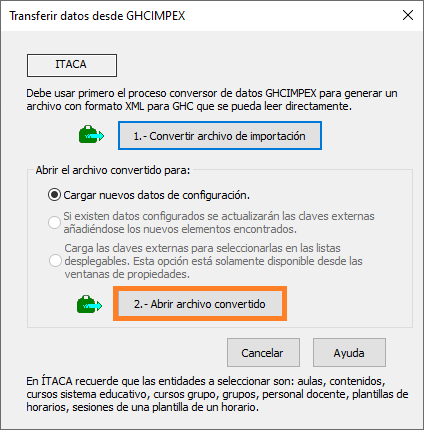
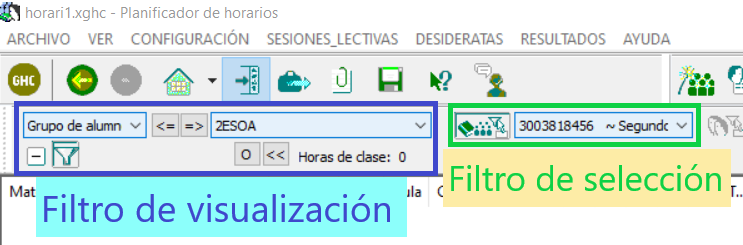
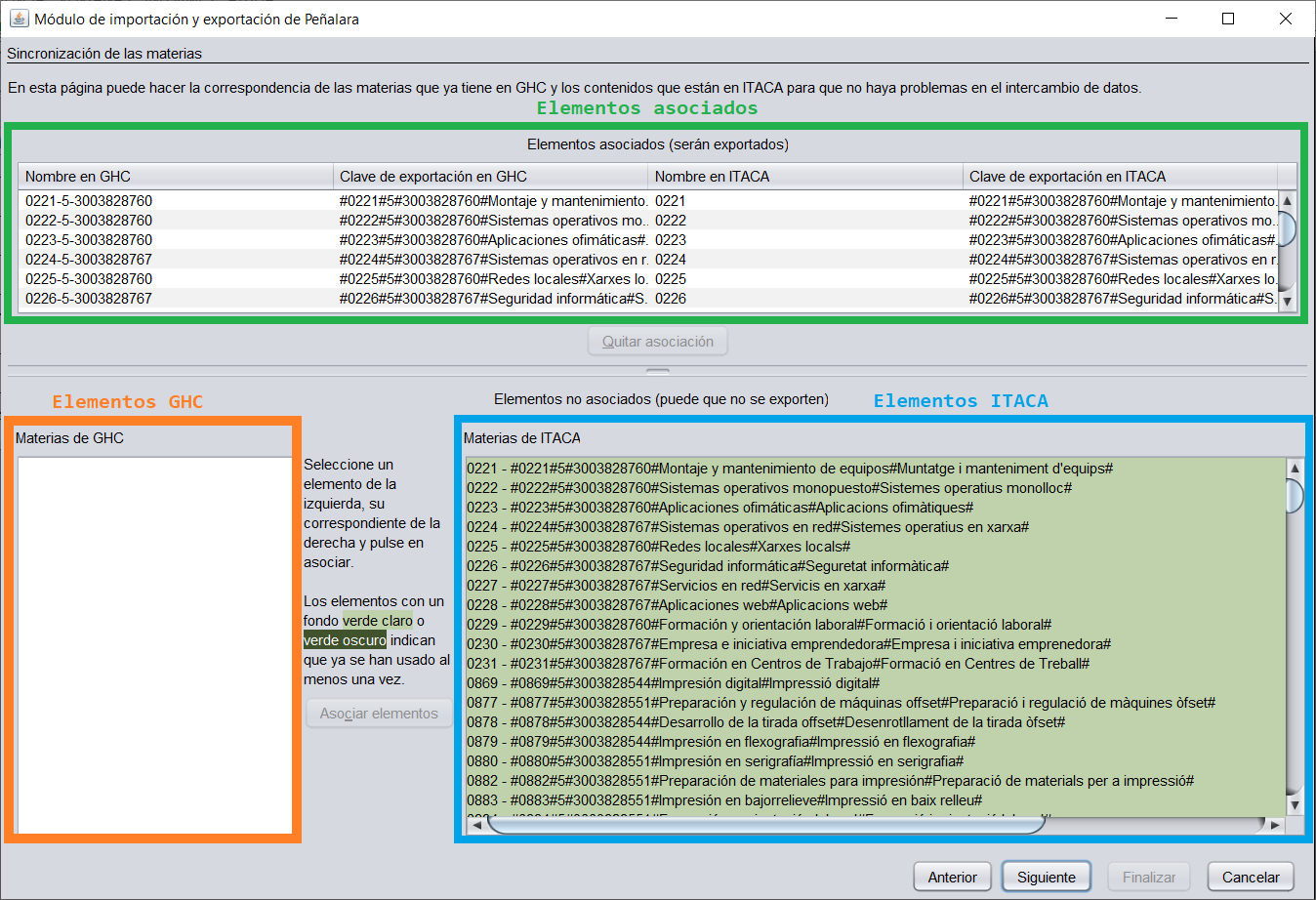
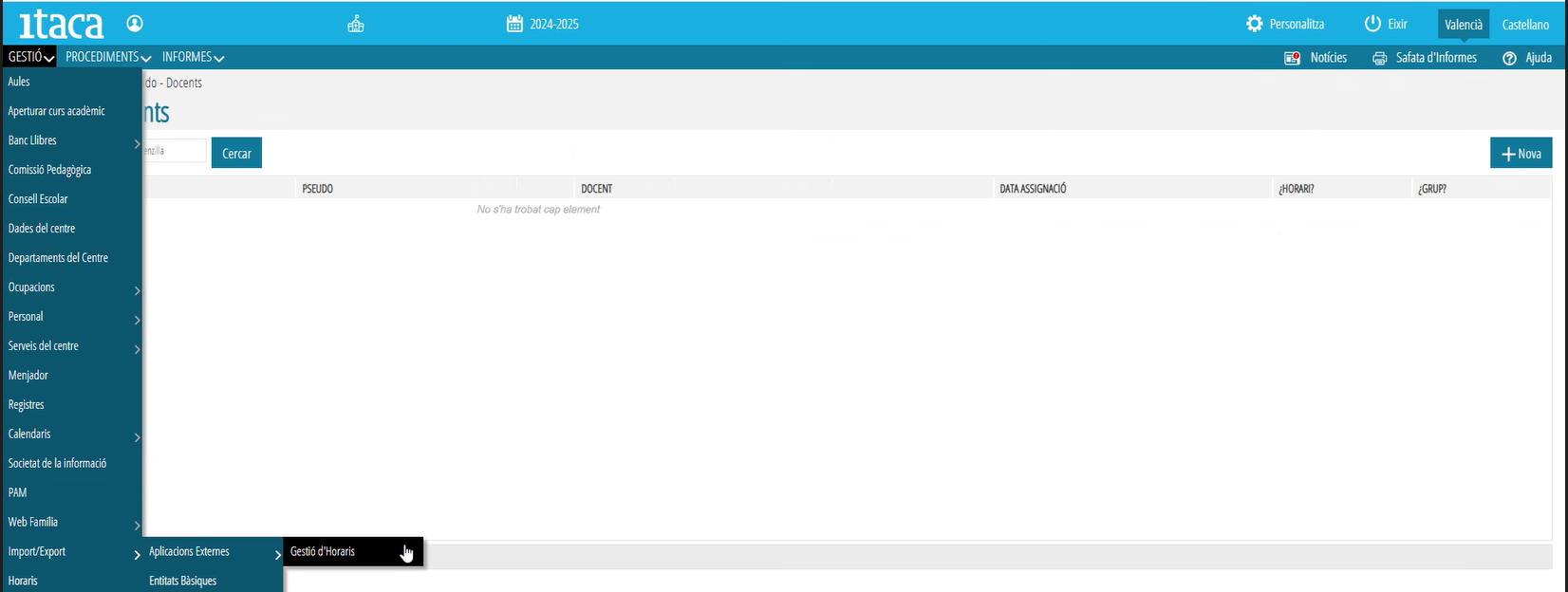
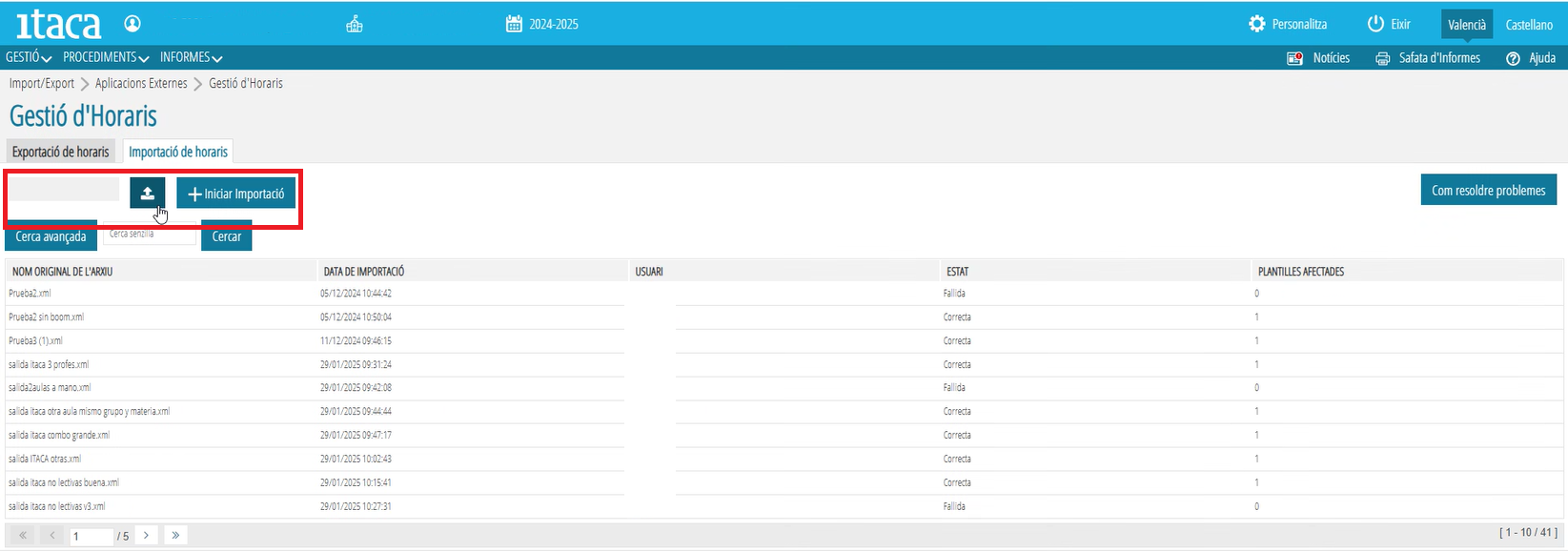
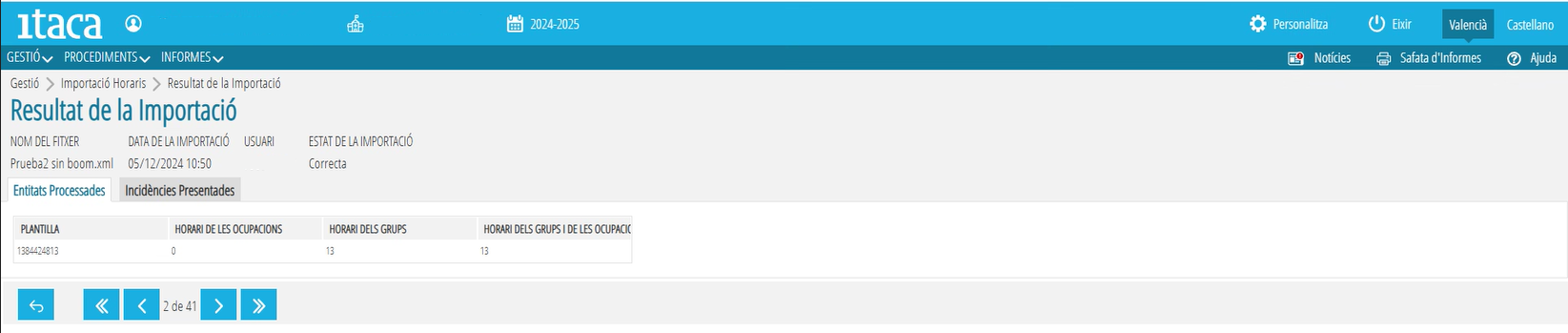
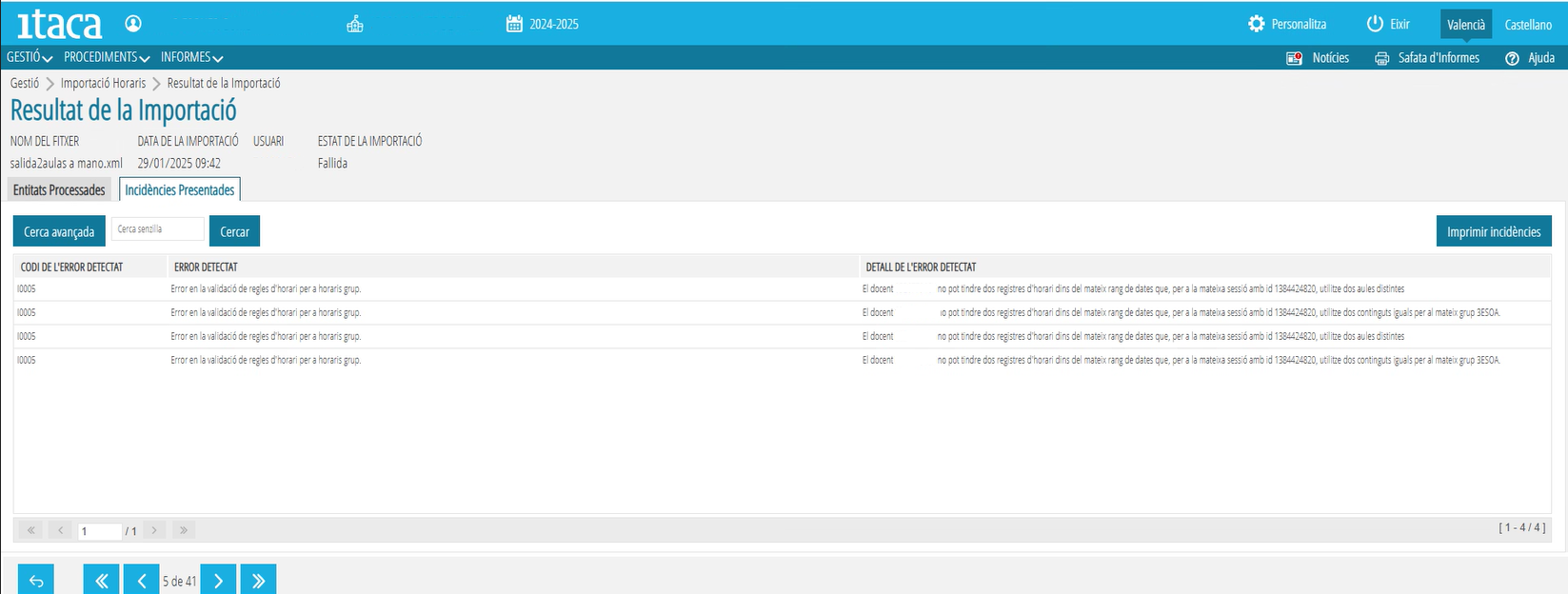
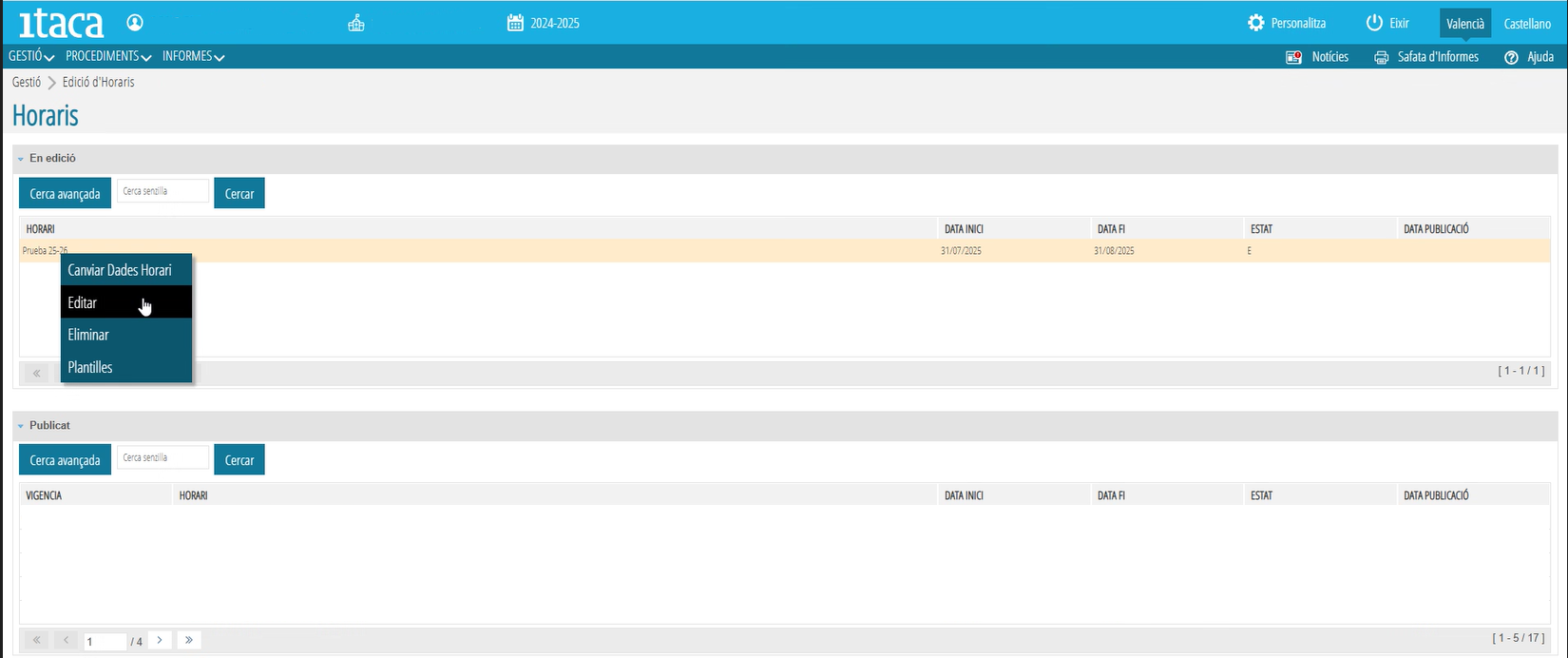
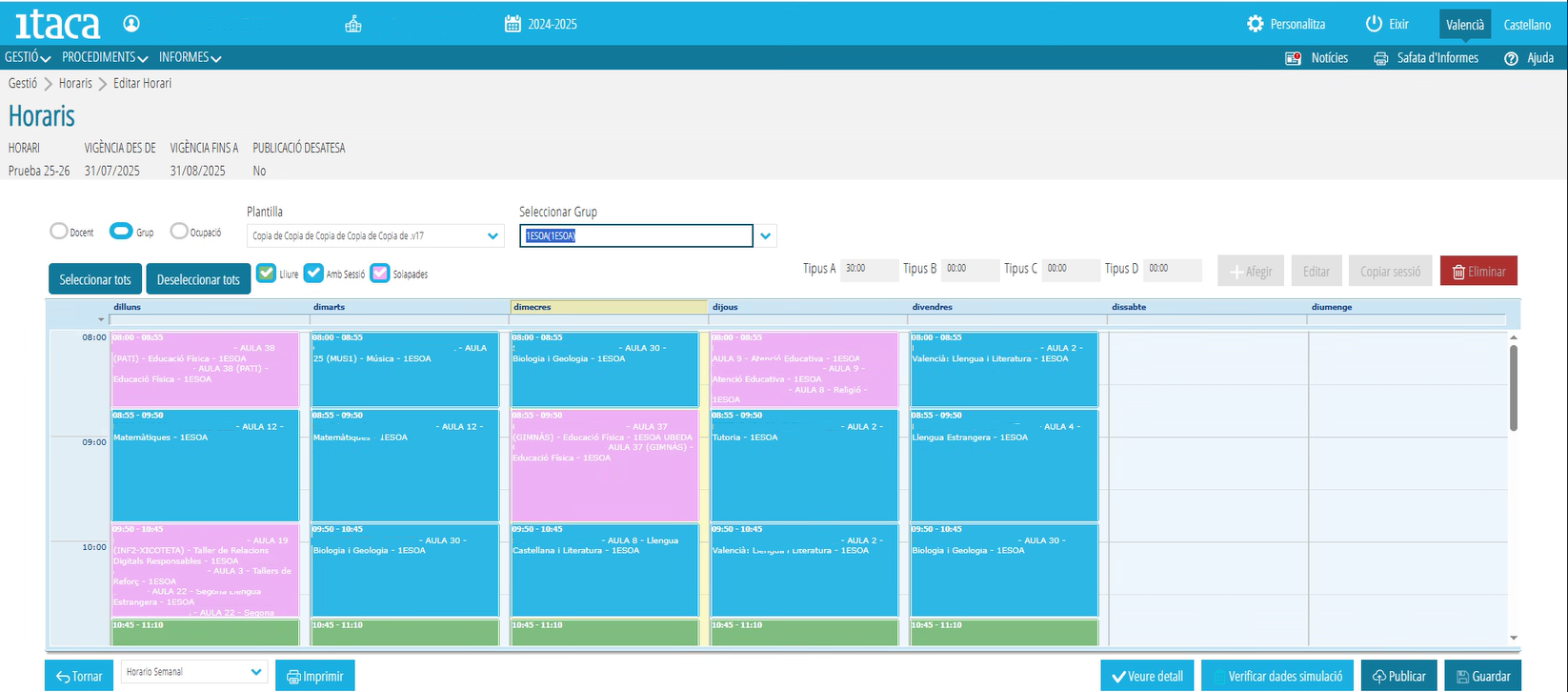
 Peñalara
Peñalara